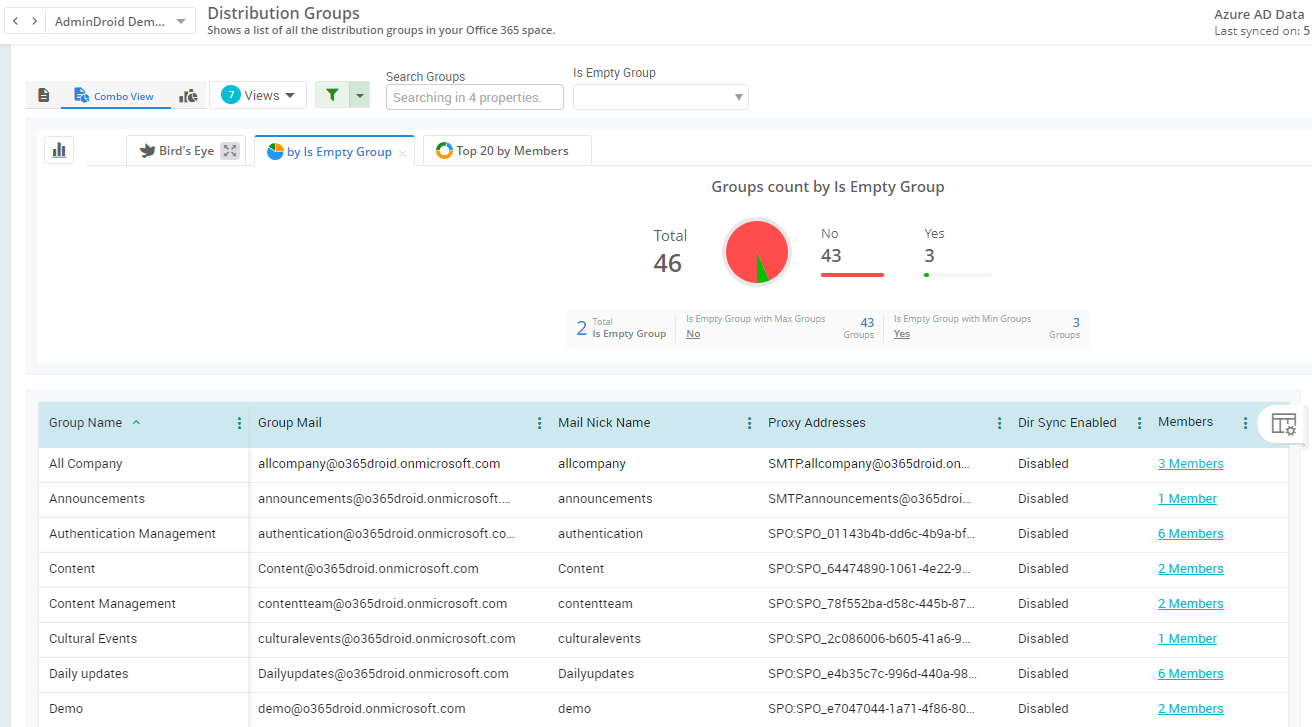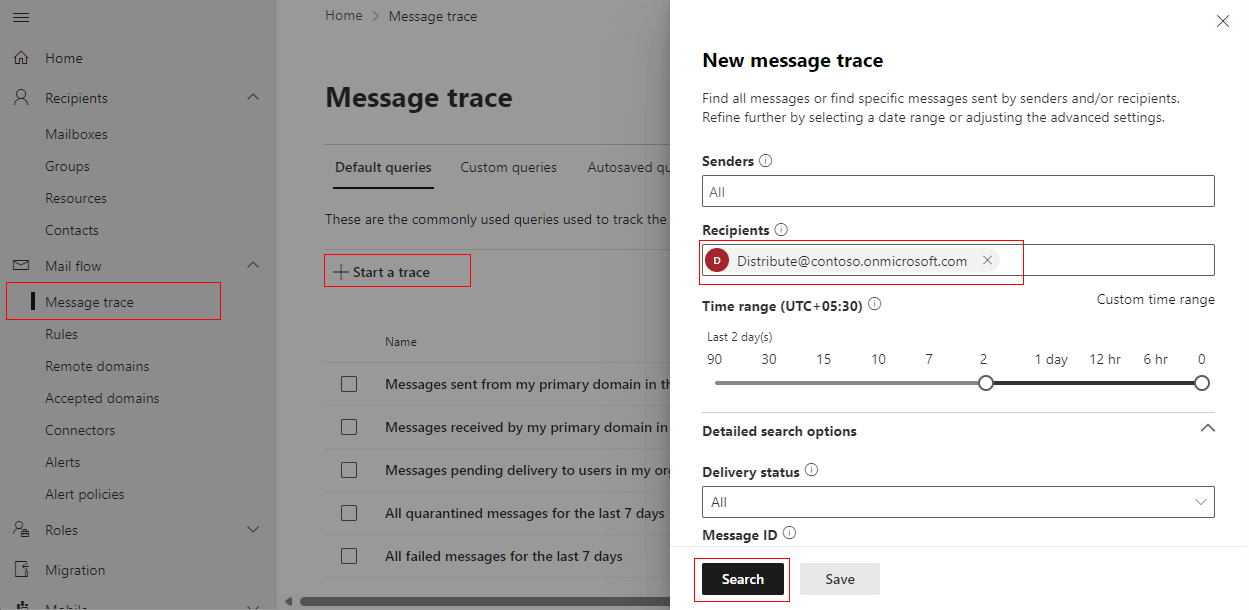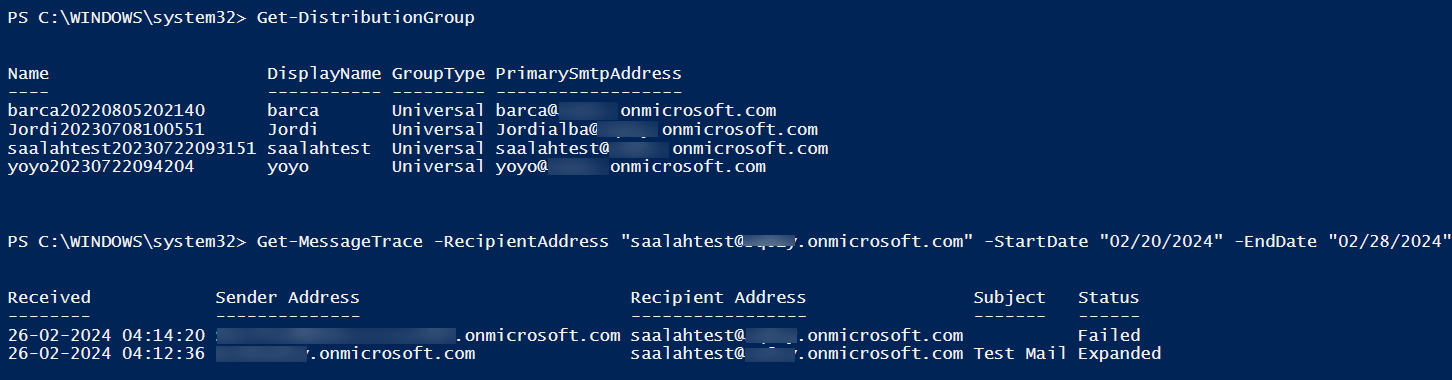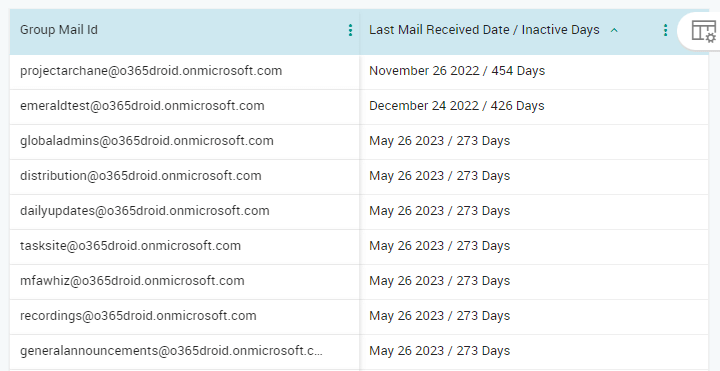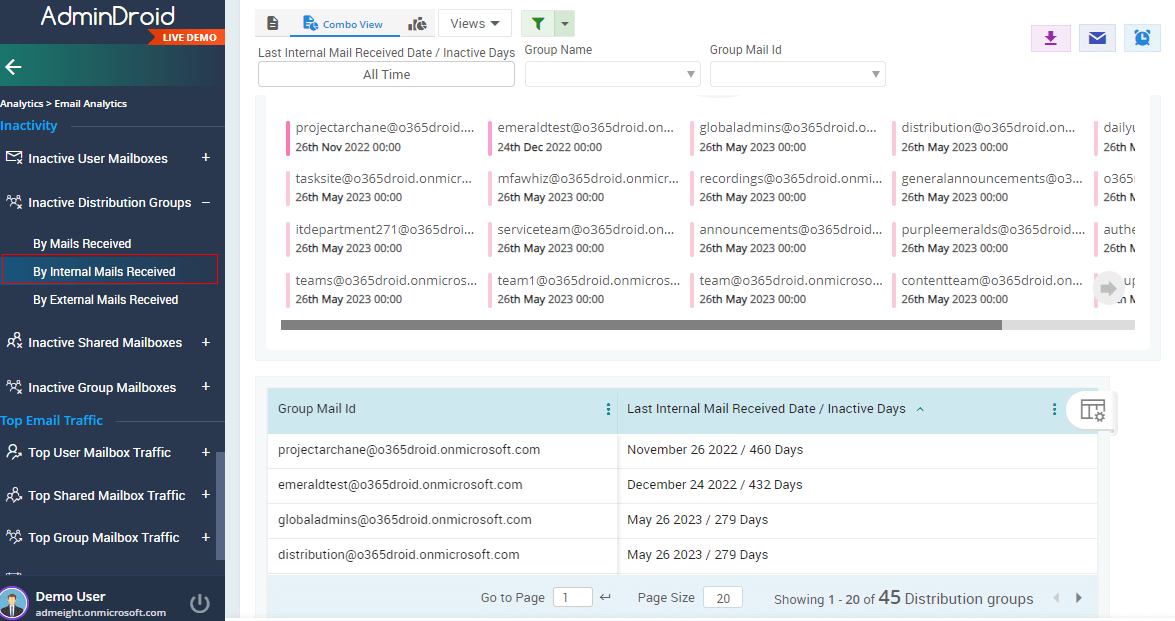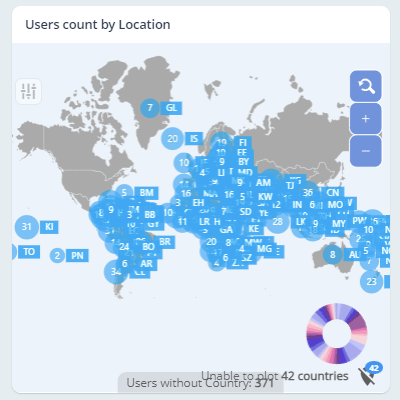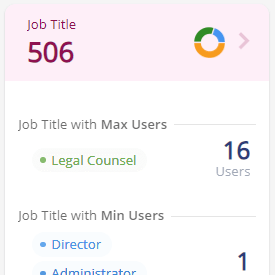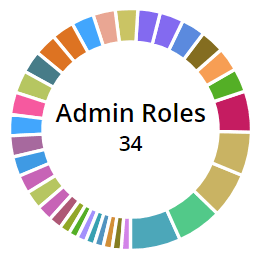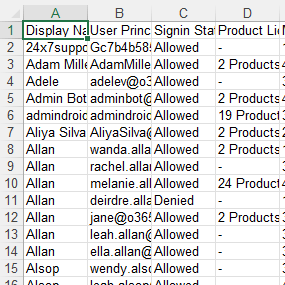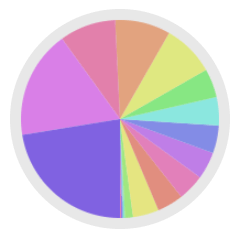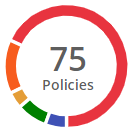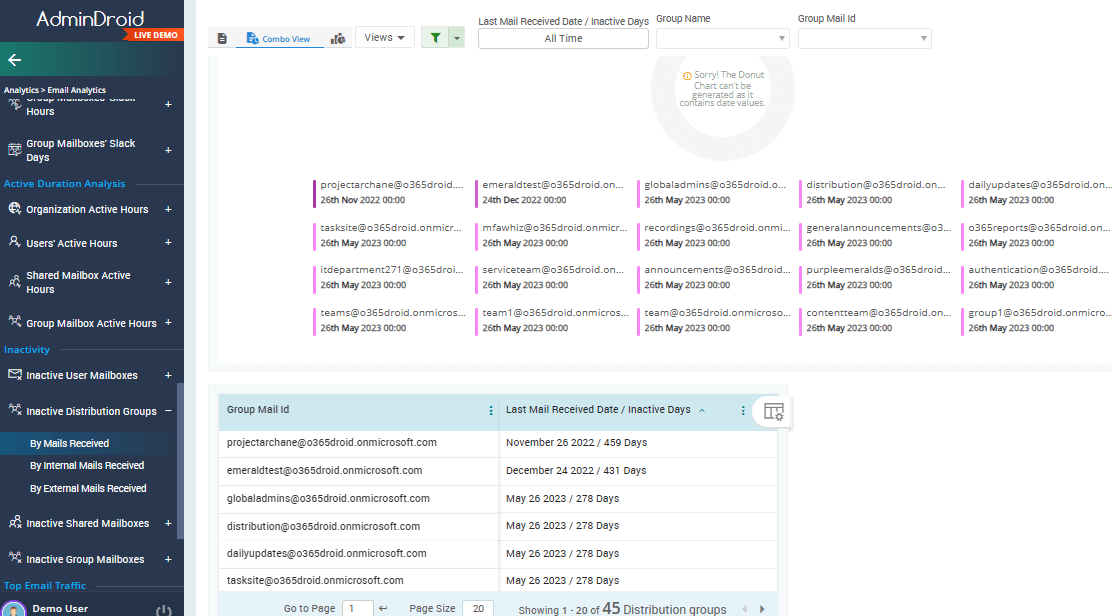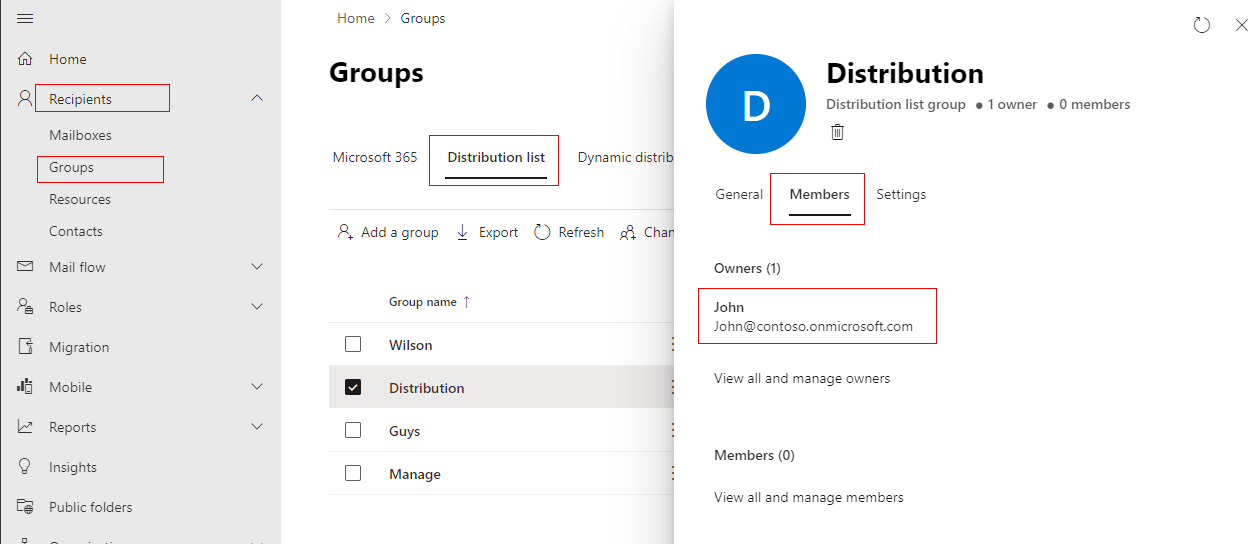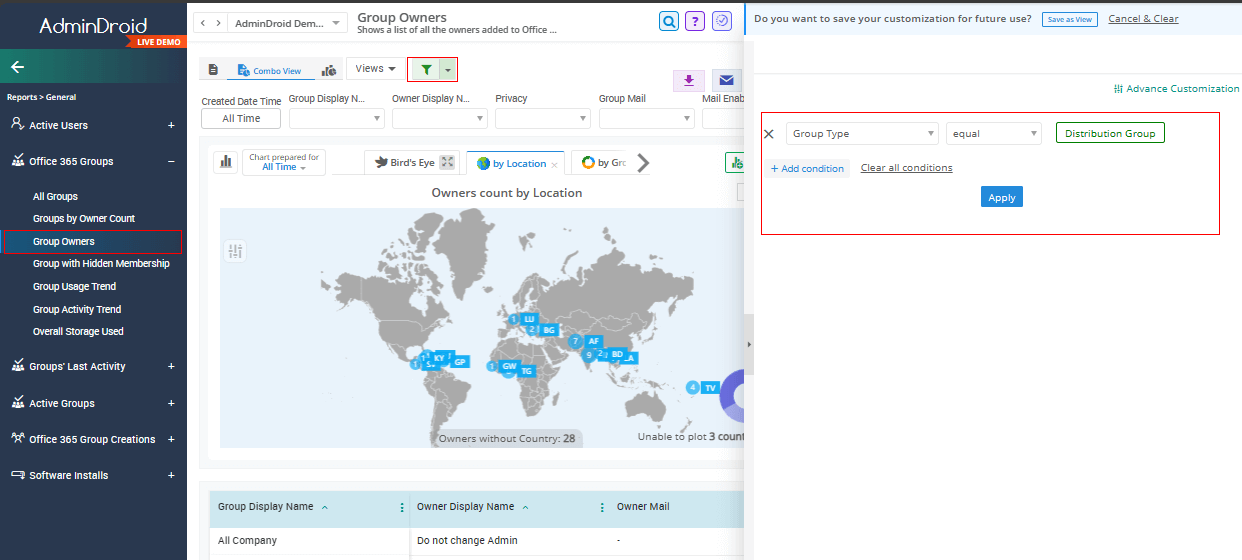How to create a distribution list in Microsoft 365 admin center?
Distribution groups are essential for facilitating smooth email communication, encouraging collaboration, and simplifying interactions within organizations. Understanding their purpose empowers productive utilization. Creating a distribution list in your Microsoft 365 admin center is very simple.
Create a distribution group using Microsoft 365 admin center:
- Open your Microsoft 365 admin center and navigate to Teams & groups.
- Click on the 'Active teams and groups'.
- Click on 'Distribution list' tab and add a distribution list to your tenant.
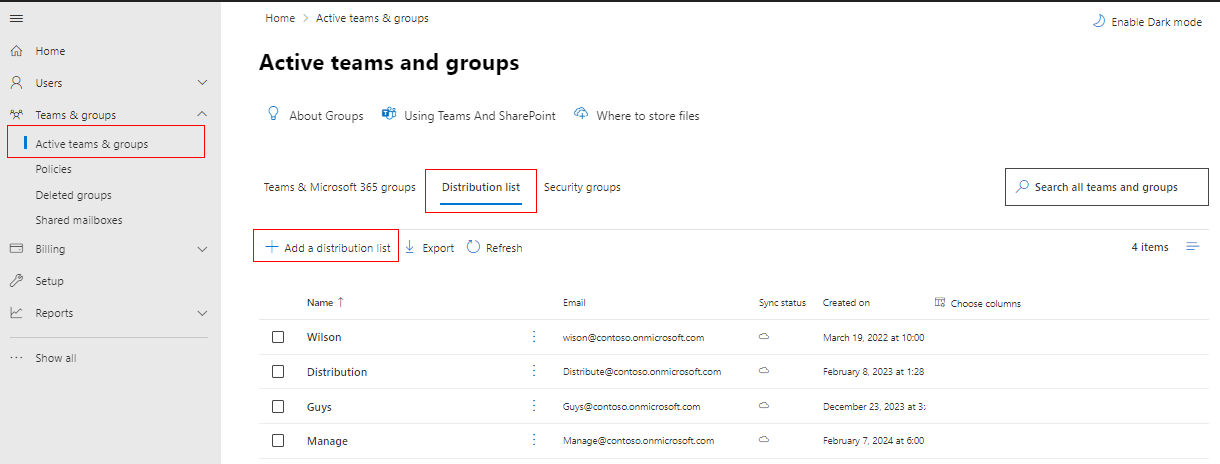
Create a distribution group using PowerShell:
Connect-Exchangeonline
New-DistributionGroup -Name <YourDistributionGroupName> -Type 'Distribution'Stay informed with AdminDroid's 'Distribution Groups' report, providing effortless visibility into all created distribution lists within your Office 365 environment.