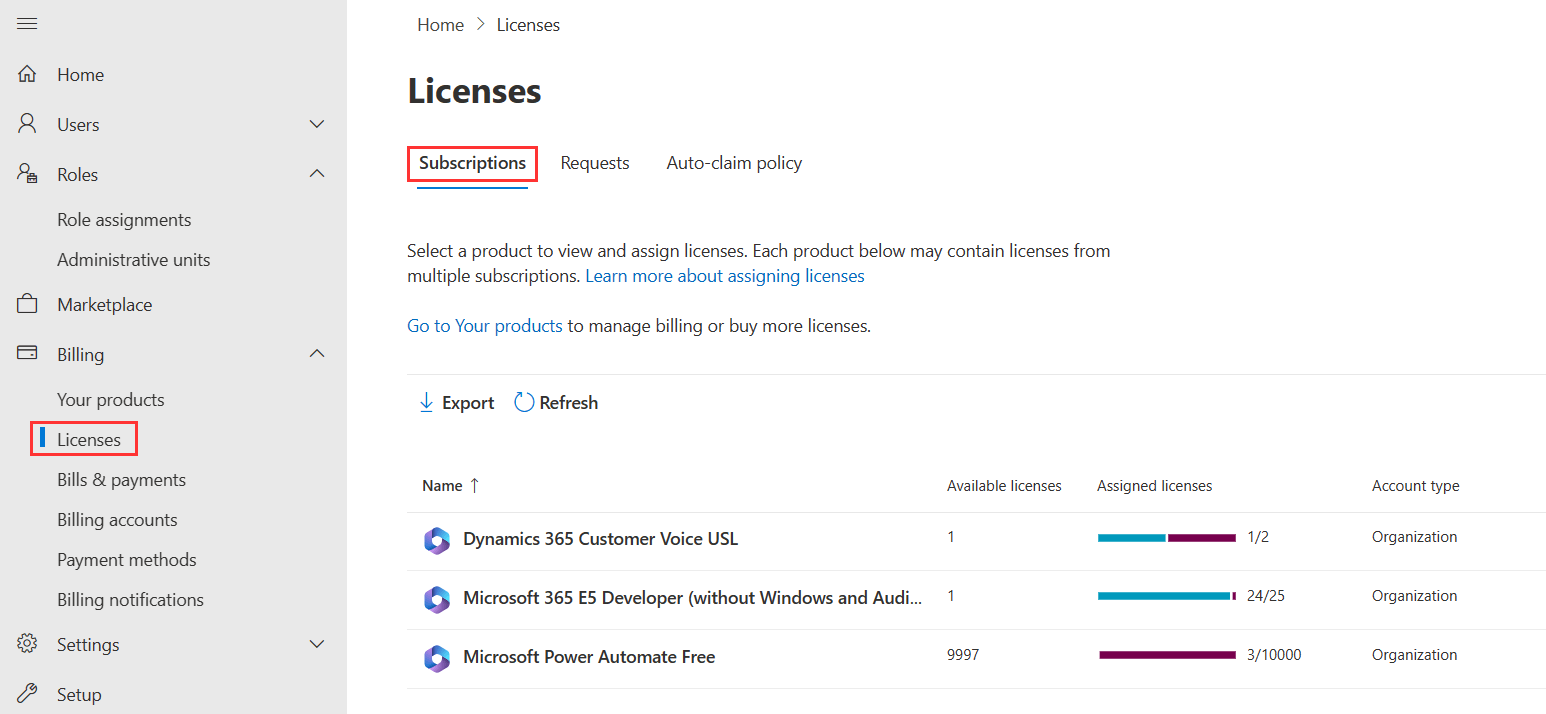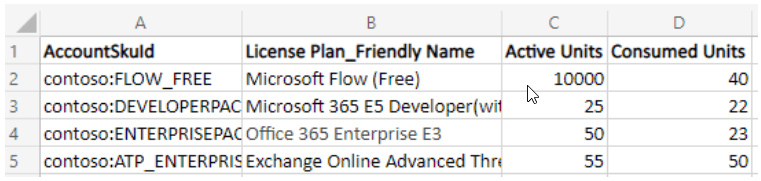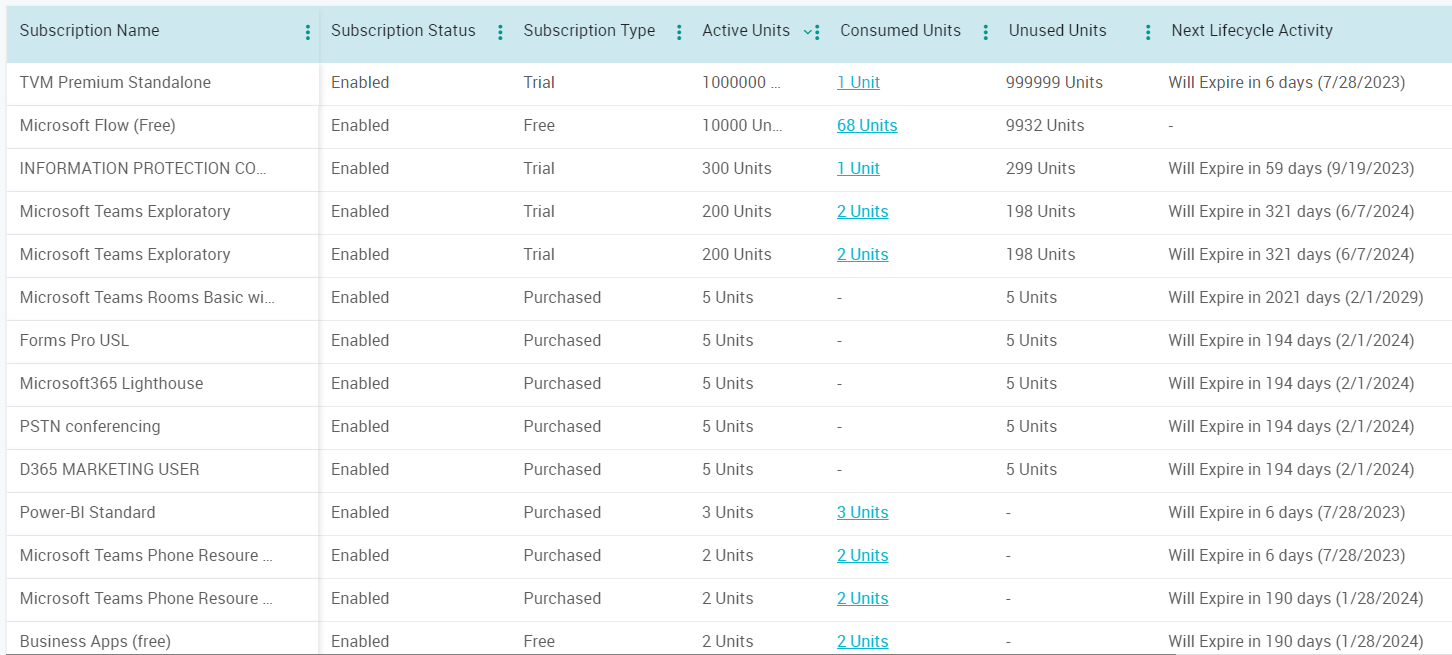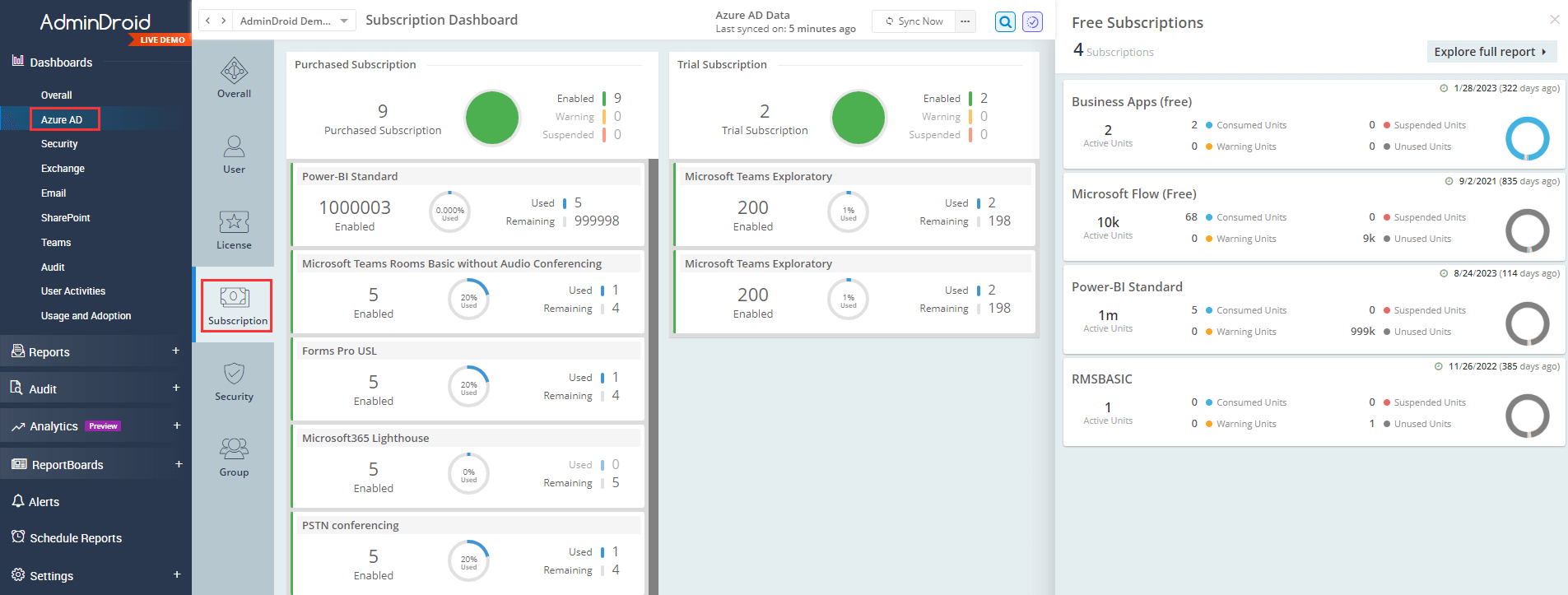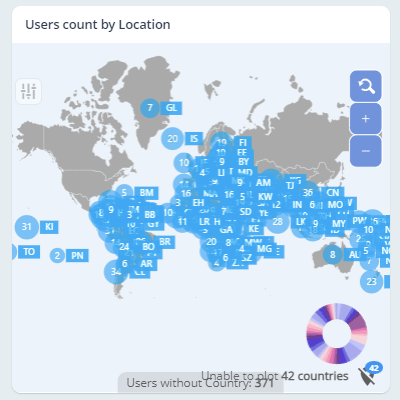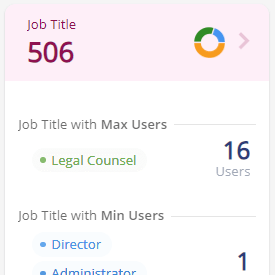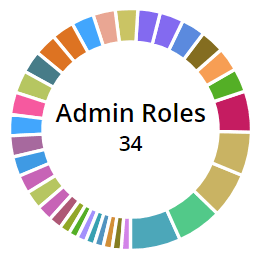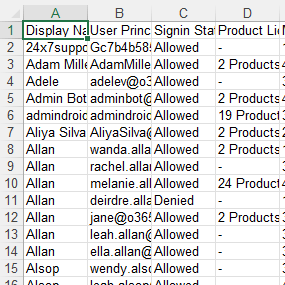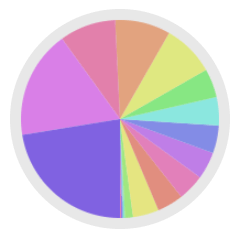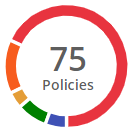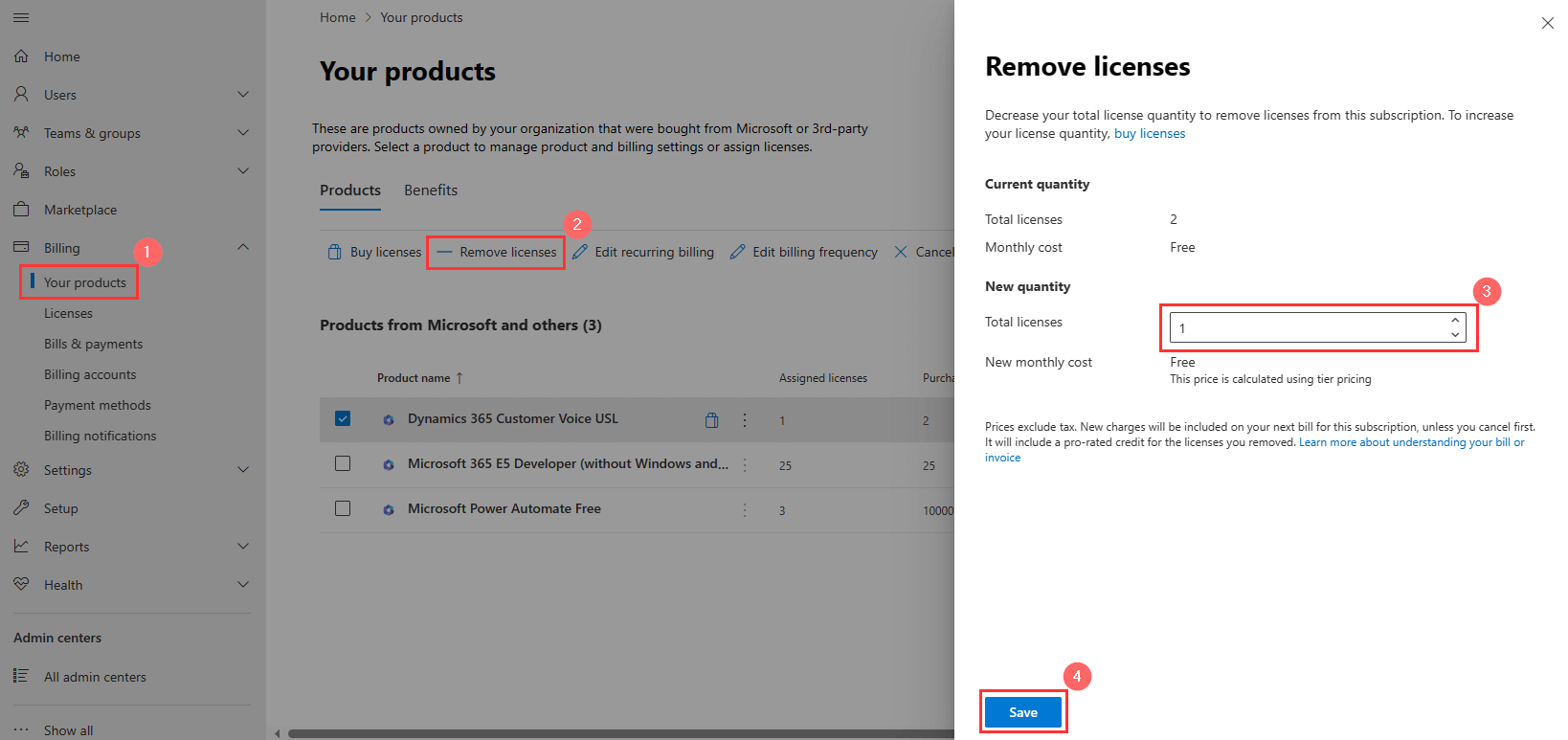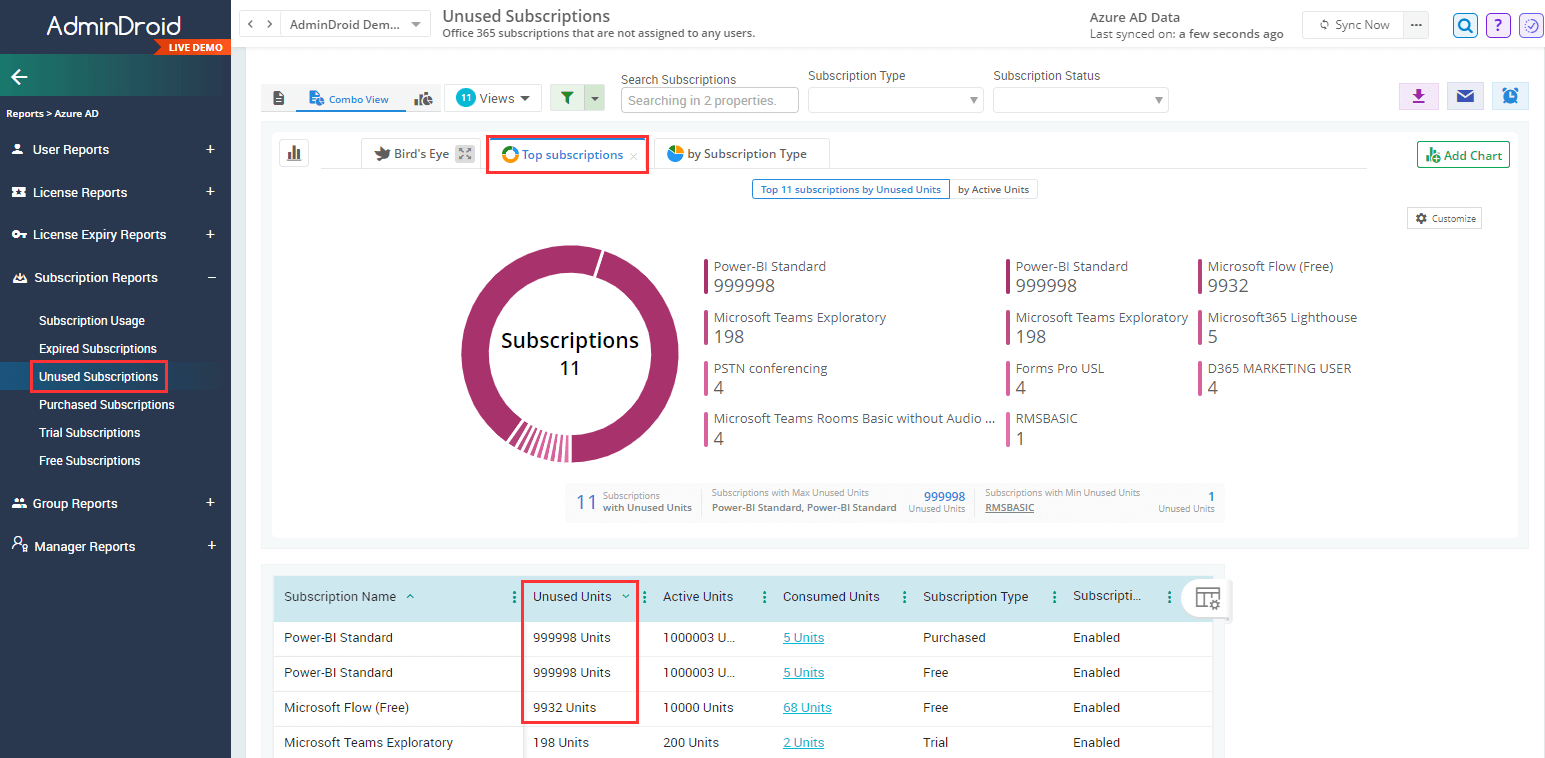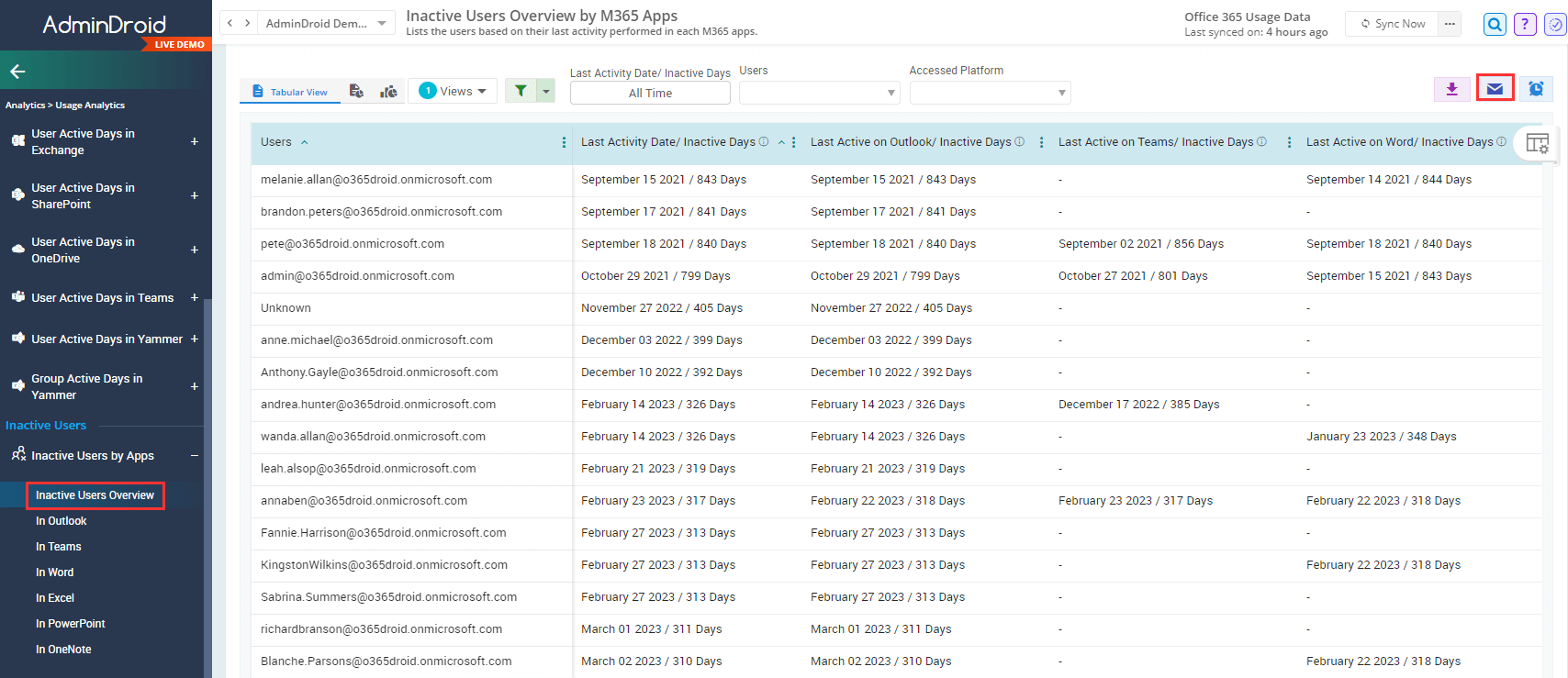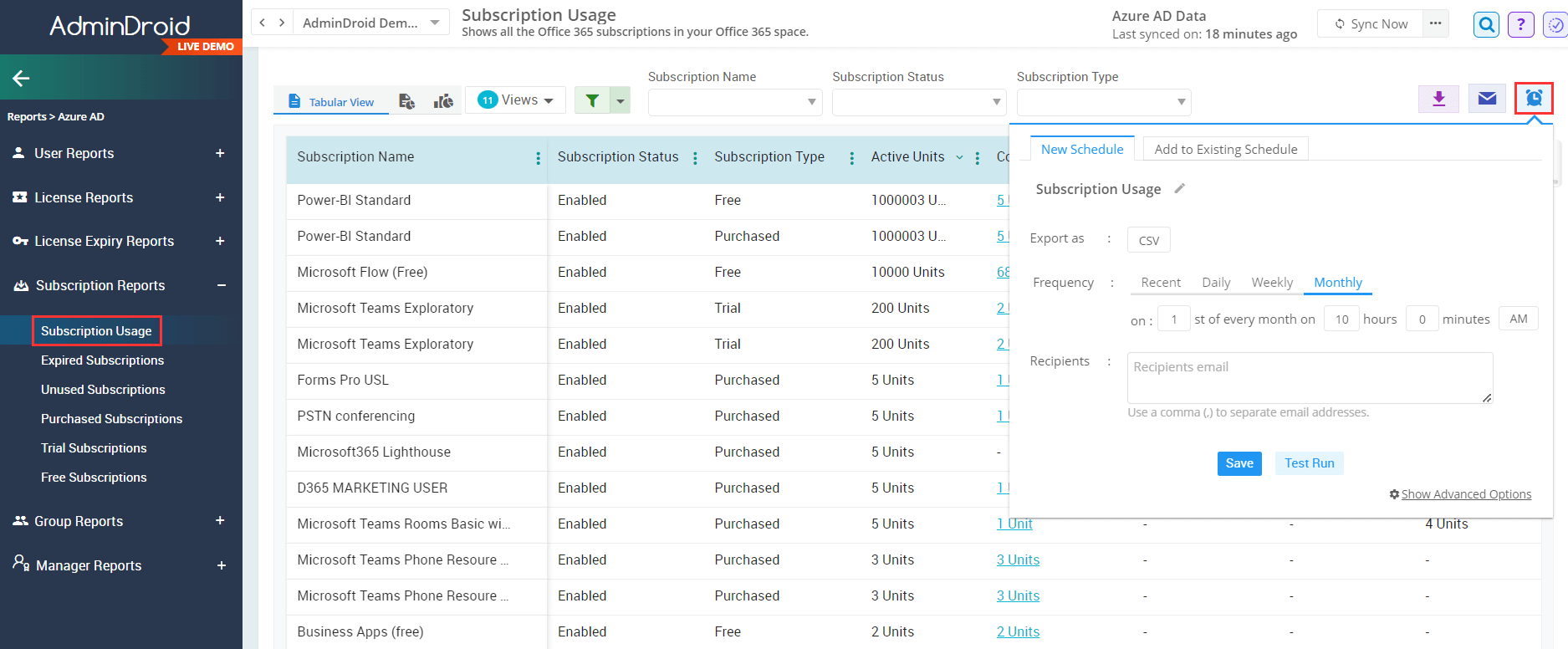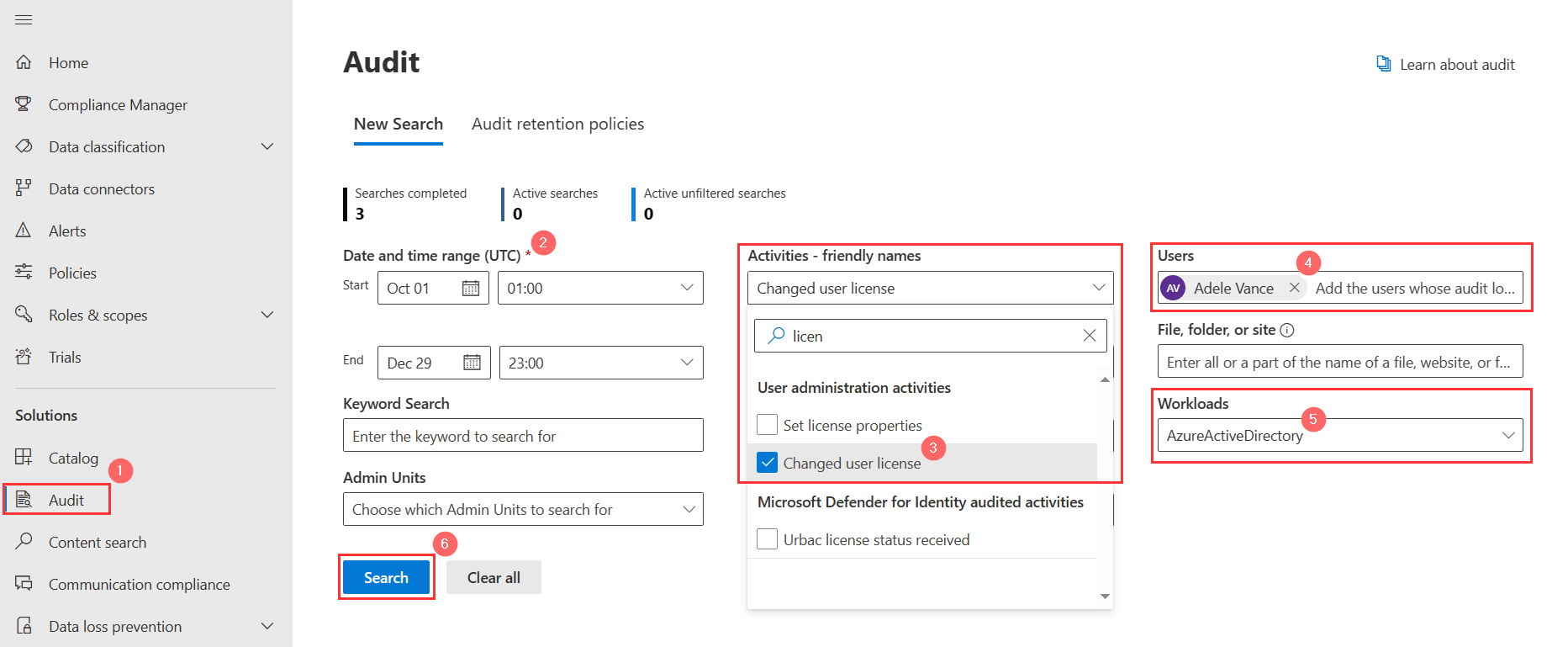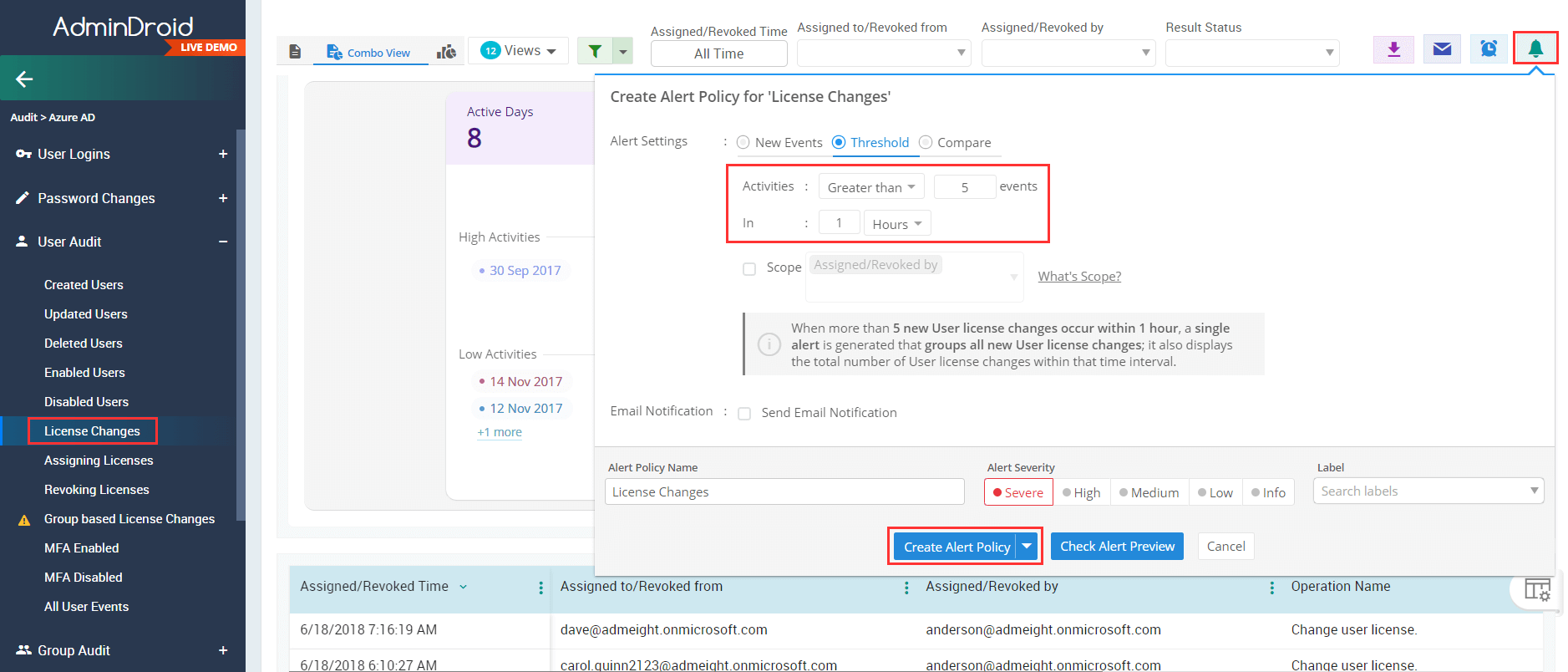How to find out when your Microsoft 365 subscription expires?
Managing various Microsoft 365 license expiration dates will be a challenge for admins. However, clear visibility into subscription end dates allows strategic planning for renewals and prevents service disruptions.
You can identify the expiration date for Microsoft 365 licenses by performing the below steps:
- Login to the Microsoft 365 admin center with appropriate admin permission.
- Navigate to 'Your products' under 'Billing'.
- In 'Subscription status', you can see the expiry date of each subscription.
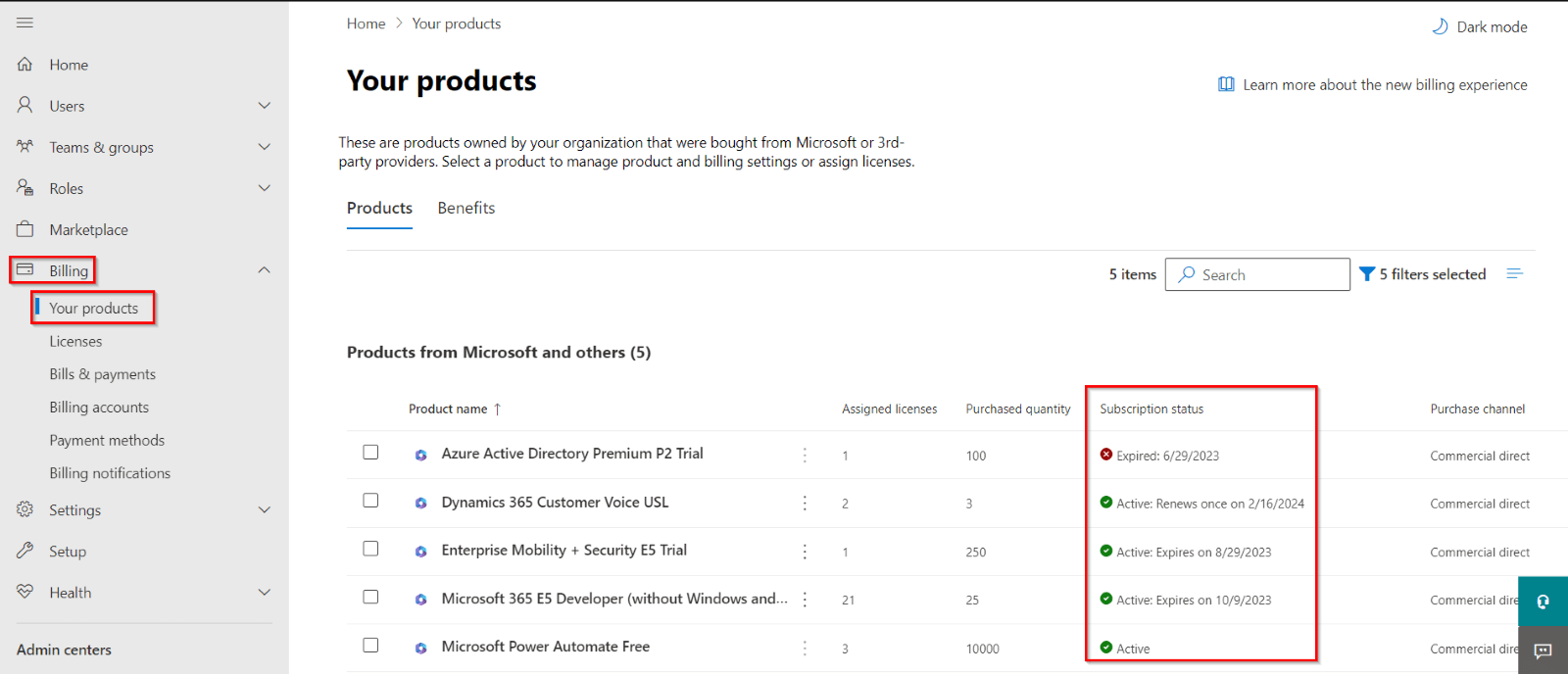
You can make informed decisions for subscription renewals and take timely actions before the subscription expires, with the help of Microsoft 365 license expiry date report.
You should monitor the subscriptions that are close to expiration to effectively manage Microsoft 365 licenses and ensure you never miss a renewal deadline.
With AdminDroid, you can effortlessly get soon to expire subscriptions details for your Microsoft 365 organization users.
- This report shows users with earliest expiring Microsoft 365 subscriptions along with the exact number of days left and license expiration date.
- TIP: To sort the report data in ascending or descending order, simply click the column heading.
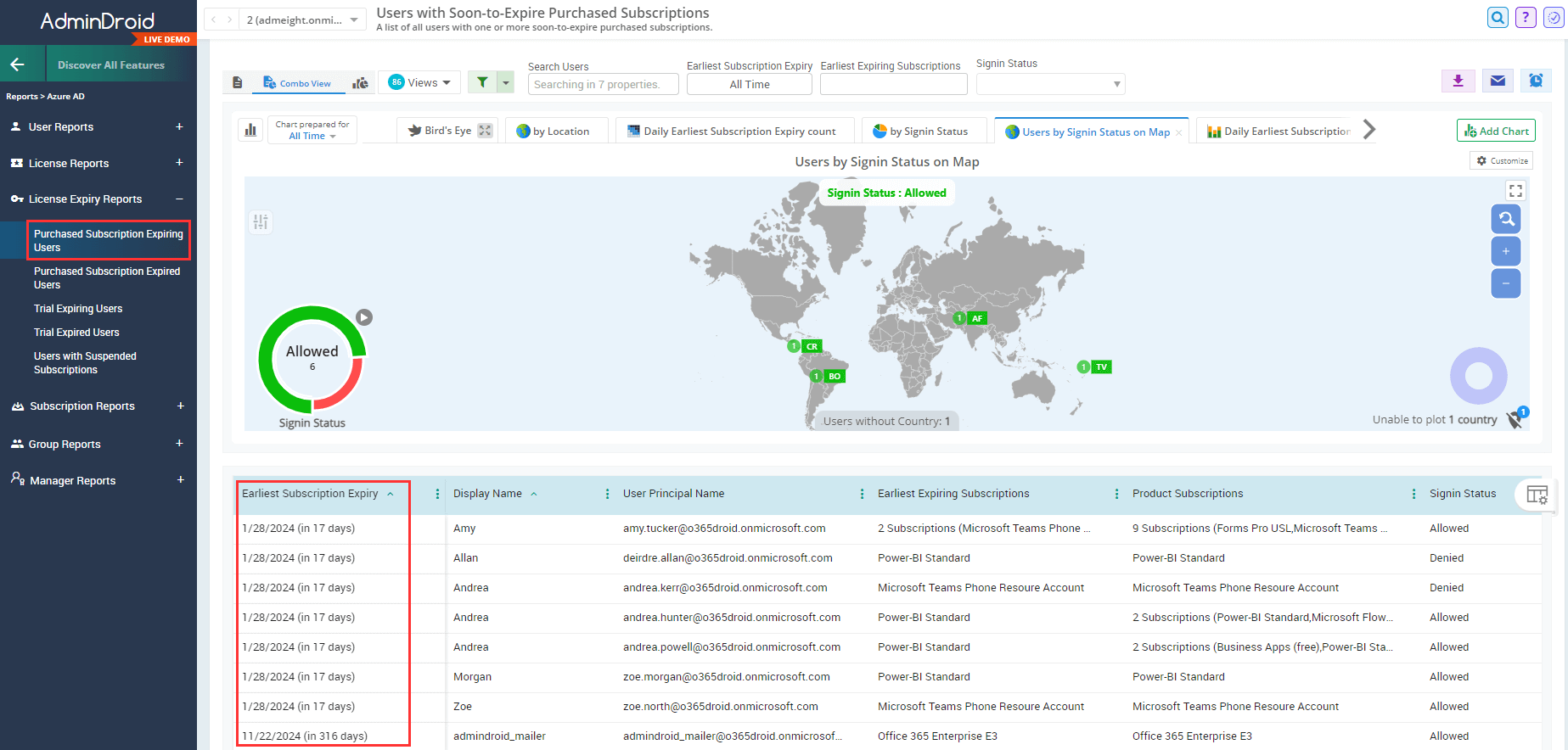
Here, you can click on 'Earliest Subscription Expiry' to arrange the data in ascending order and easily identify the subscription expiry date as per your requirement.