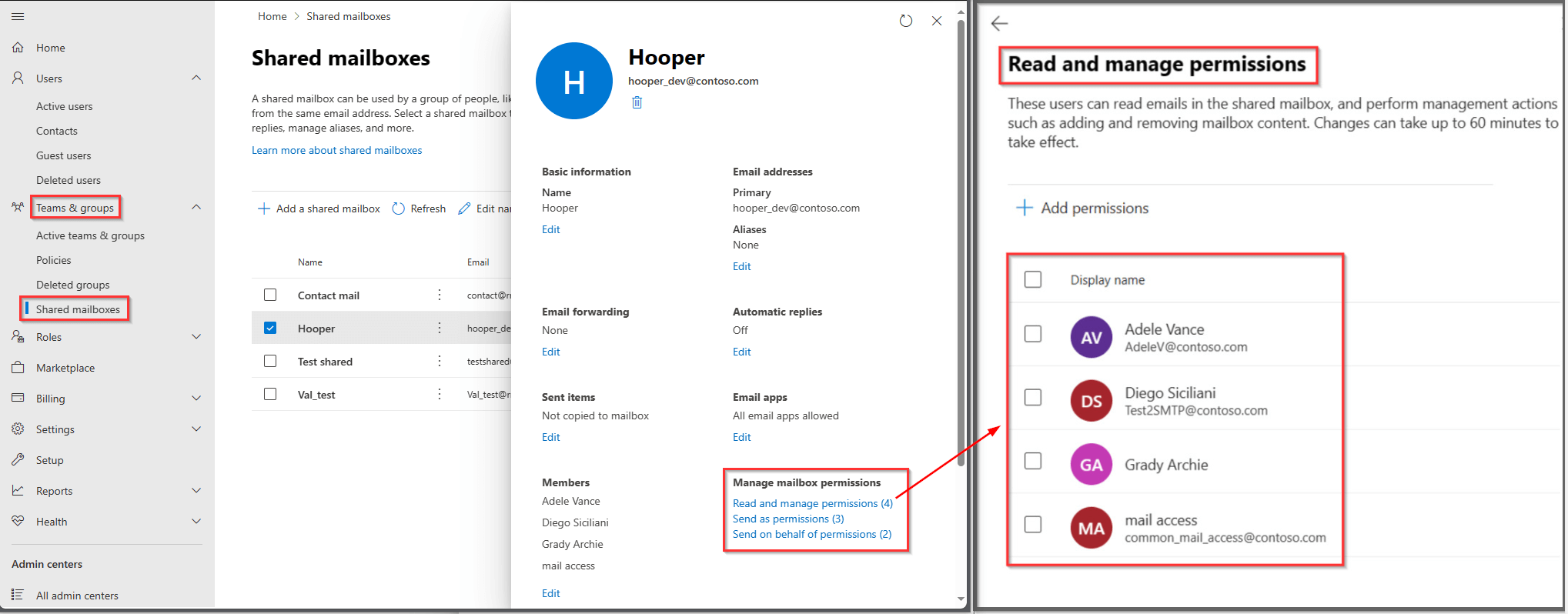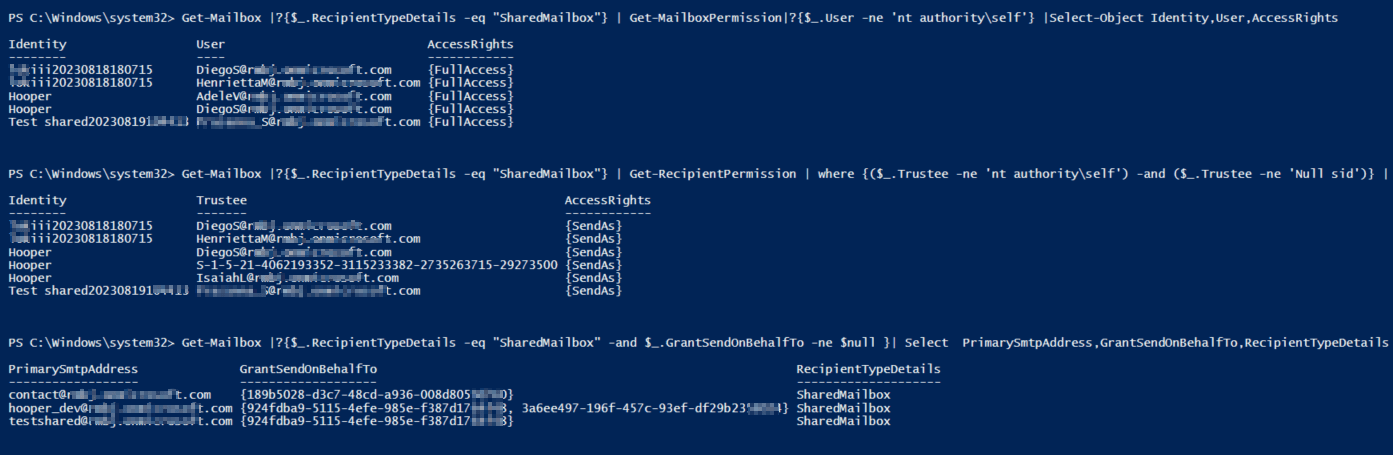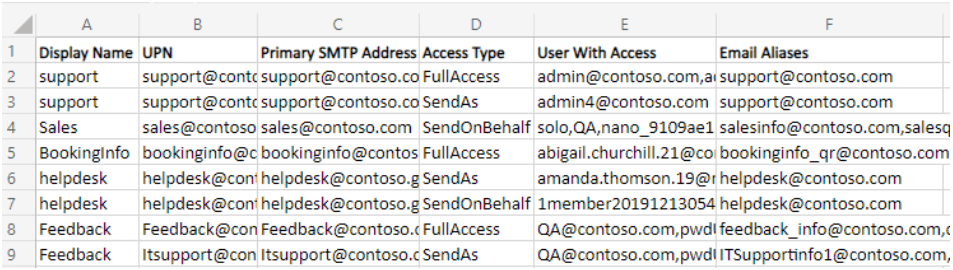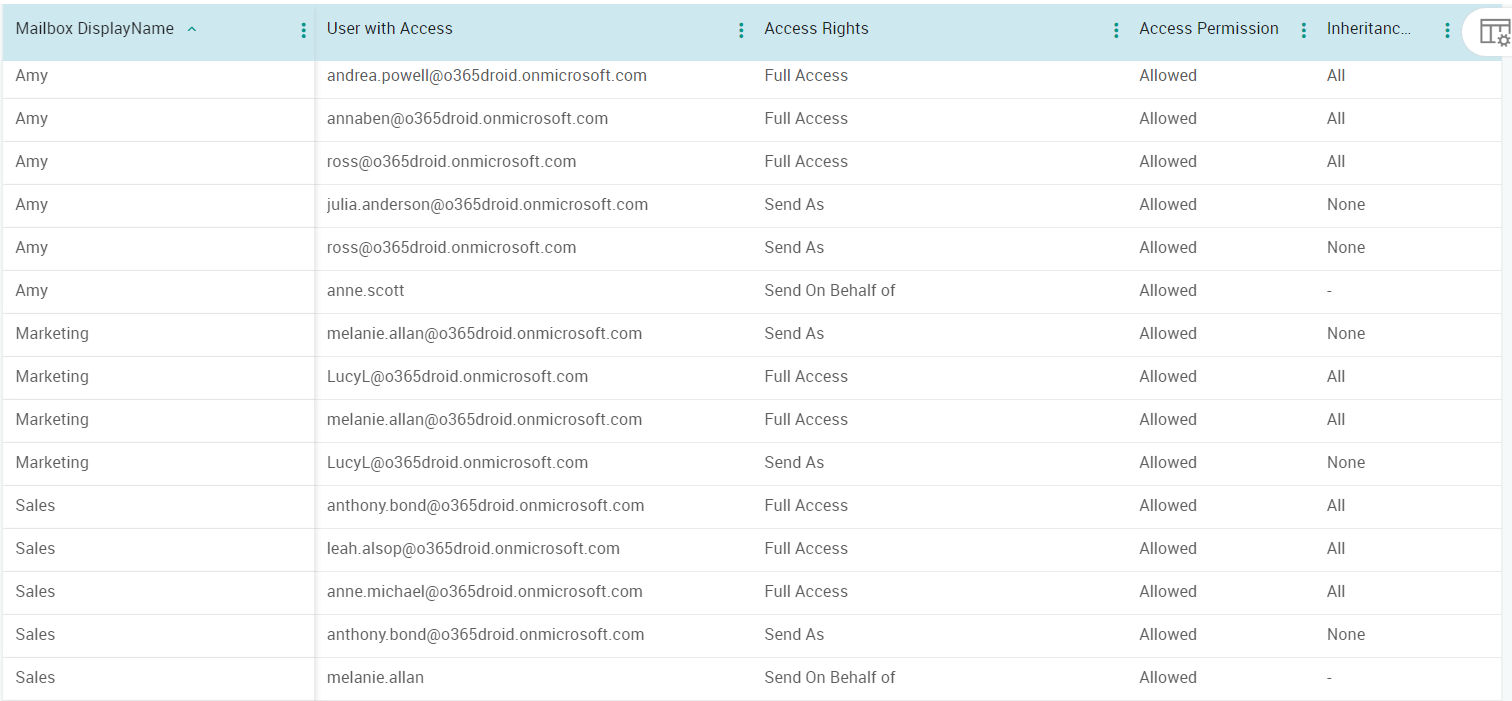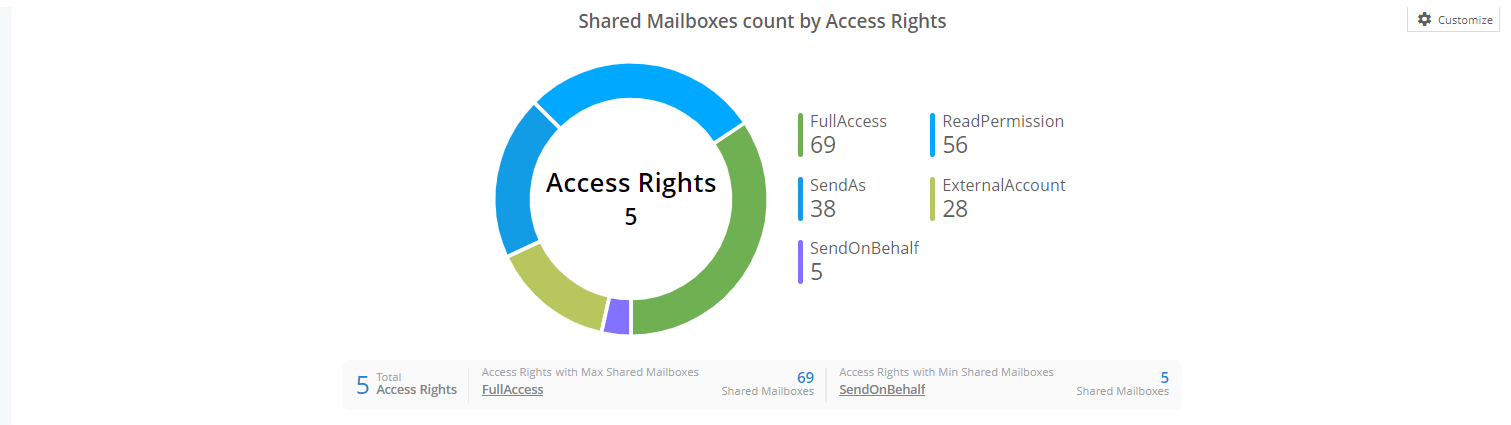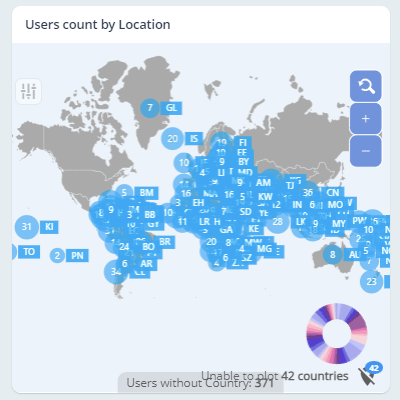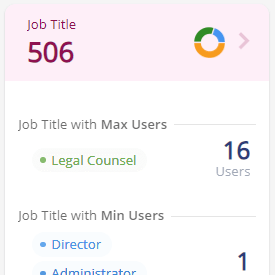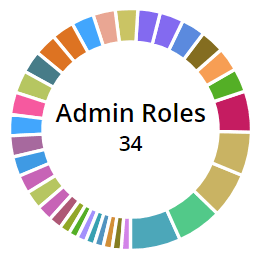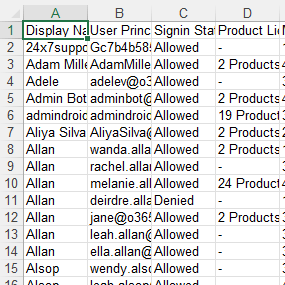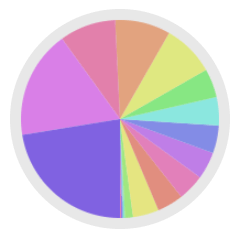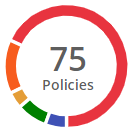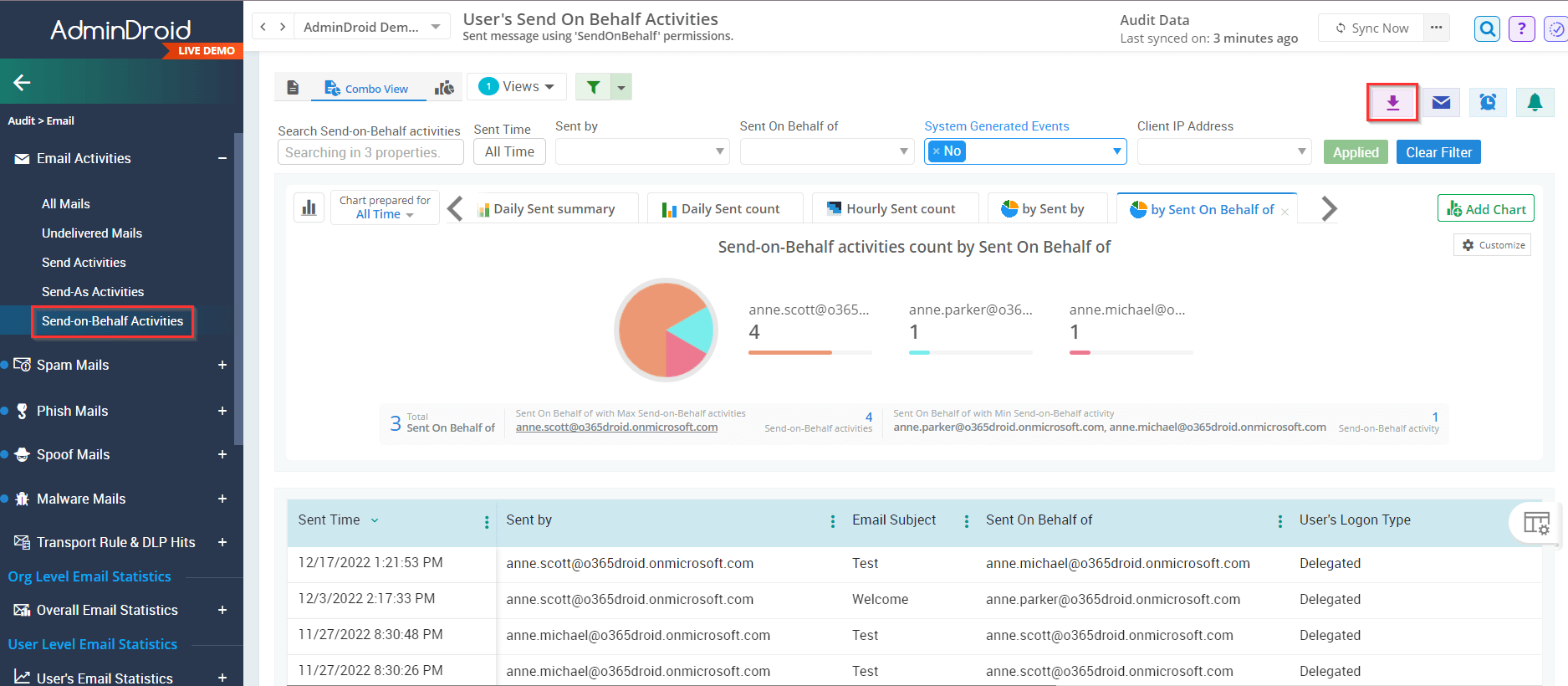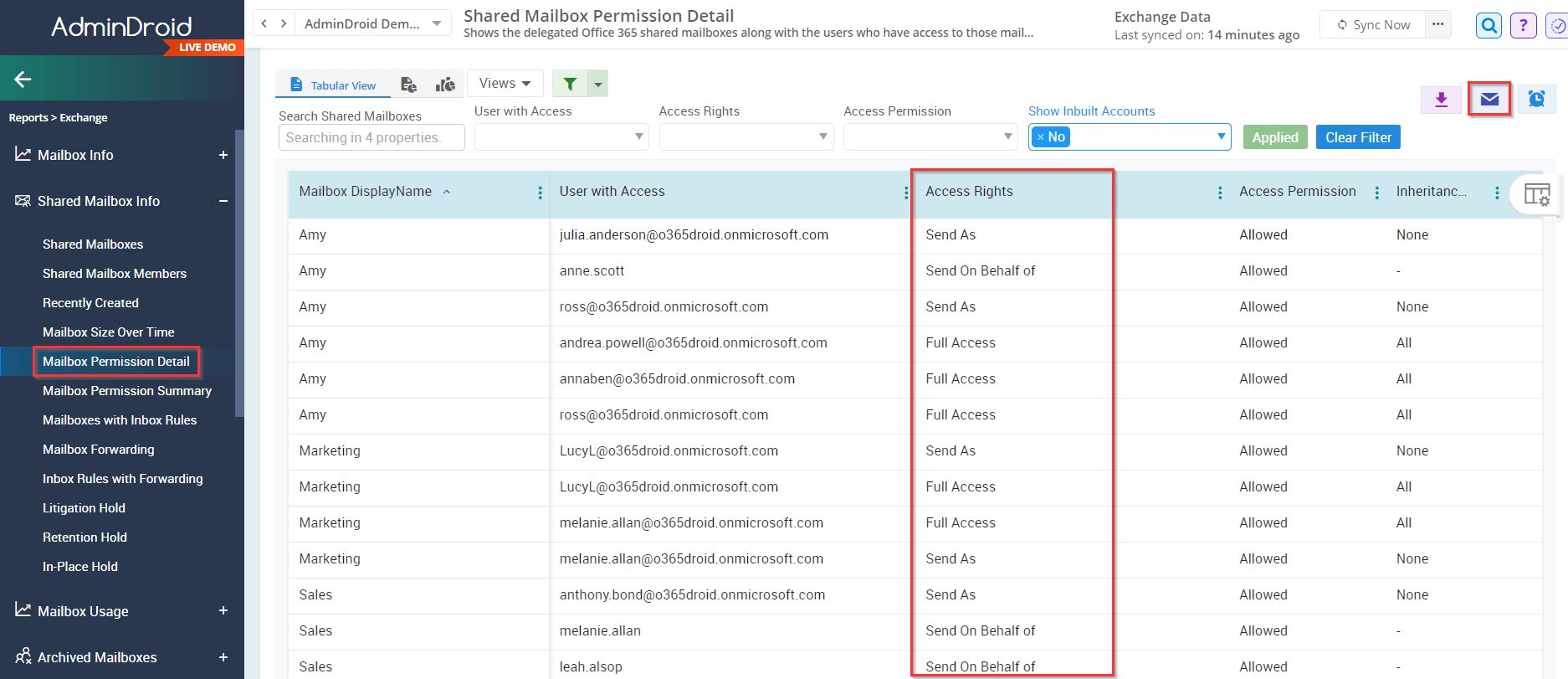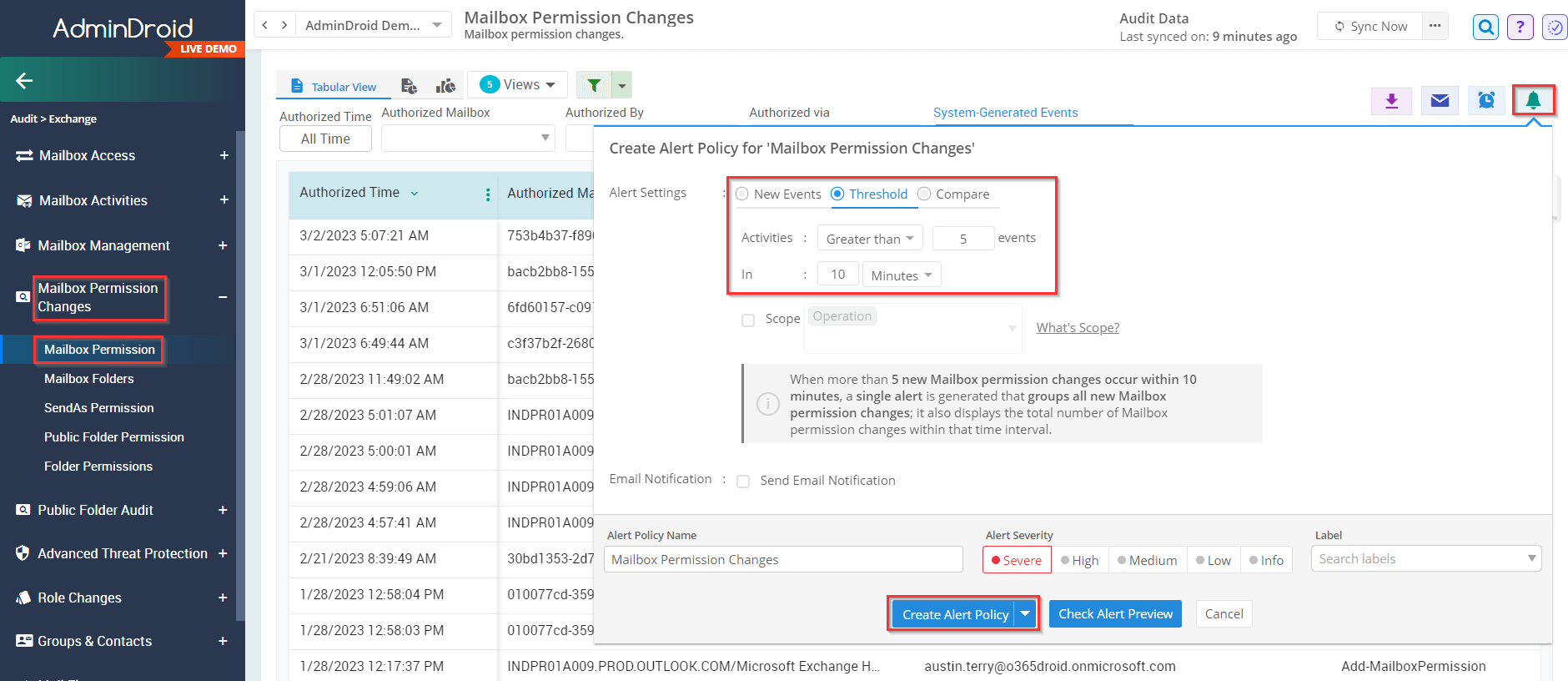What are the risks in improper shared mailbox permissions?
Improper shared mailbox delegate permissions can lead to several challenges and potential issues within a Microsoft 365 organization. Some of these challenges include:
- Data Security Risks: Mismanaged permissions can result to unauthorized access of sensitive emails and data, increasing the risk of data breaches or leaks.
- Threat of Email Deletion: Delegates with 'Full Access' permissions might accidentally or intentionally delete crucial emails, leading to data loss or severe security issues.
- Loss of Accountability: Without a clear understanding of a user's delegate permissions, it can be challenging to track email access, modifications, or deletions, making it difficult to establish accountability.
- Mailbox Usage Limitations: Conflicts might arise when multiple delegates try to access shared mailbox and manage emails simultaneously, potentially causing errors or data inconsistencies.
To stay secure from these kinds of challenges, make sure to regularly monitor the shared mailbox permissions after they are assigned to the Microsoft 365 users.