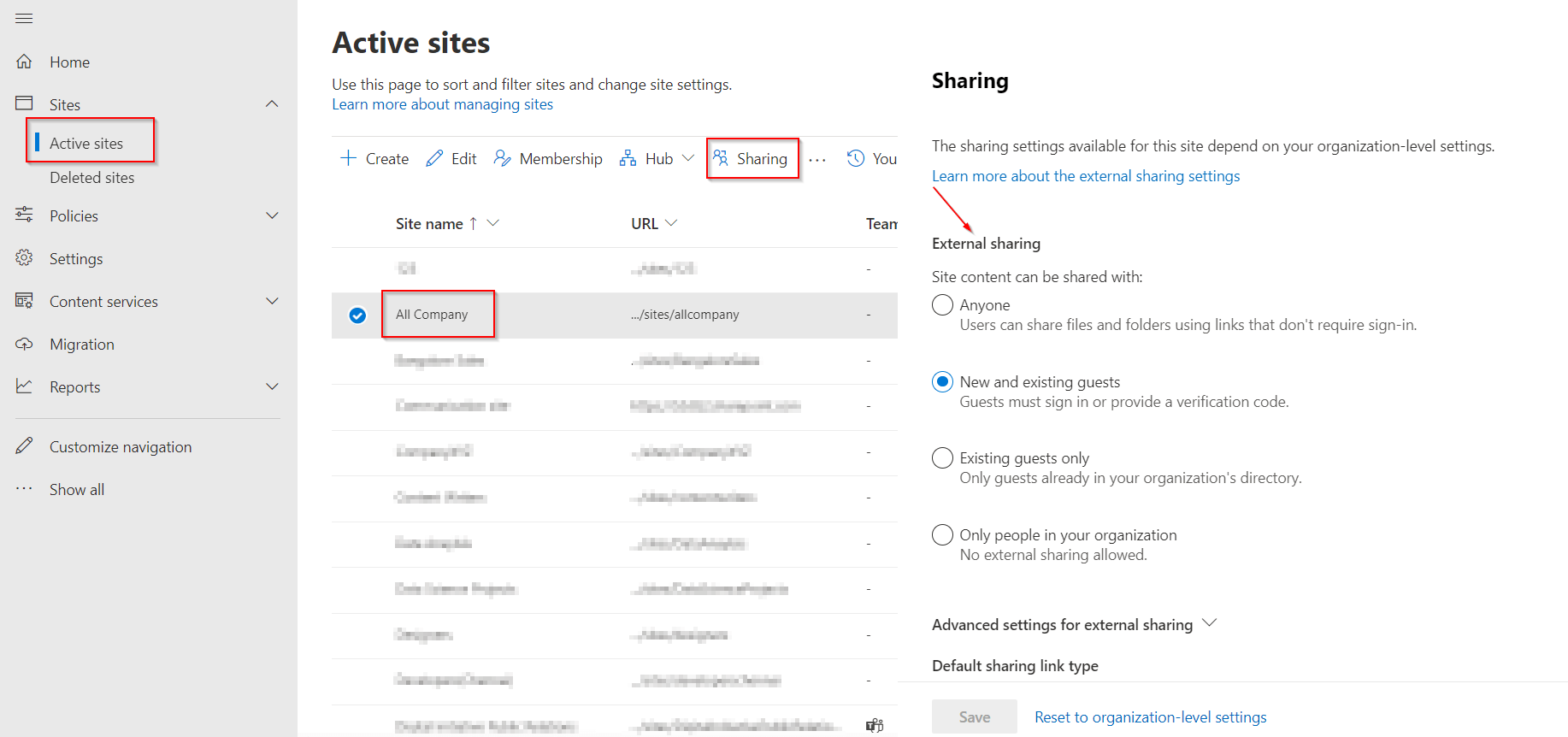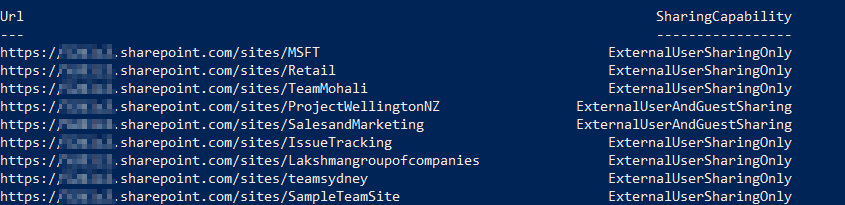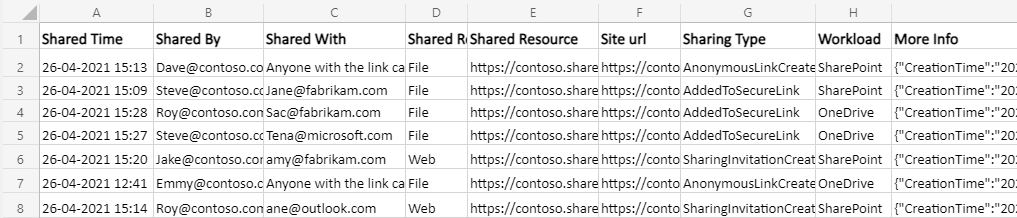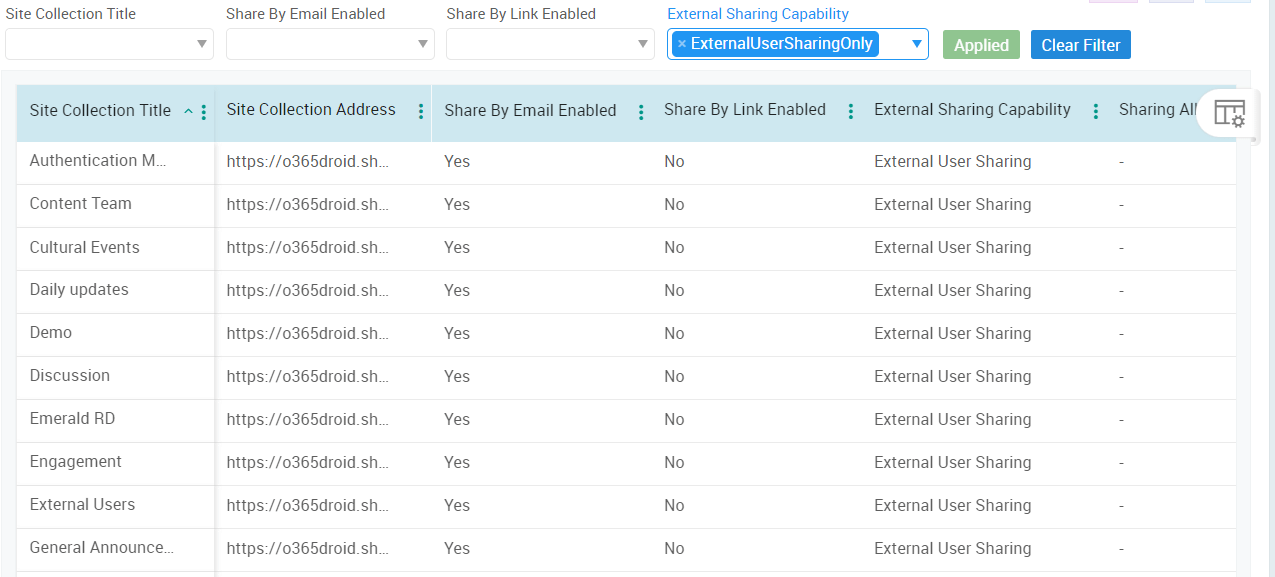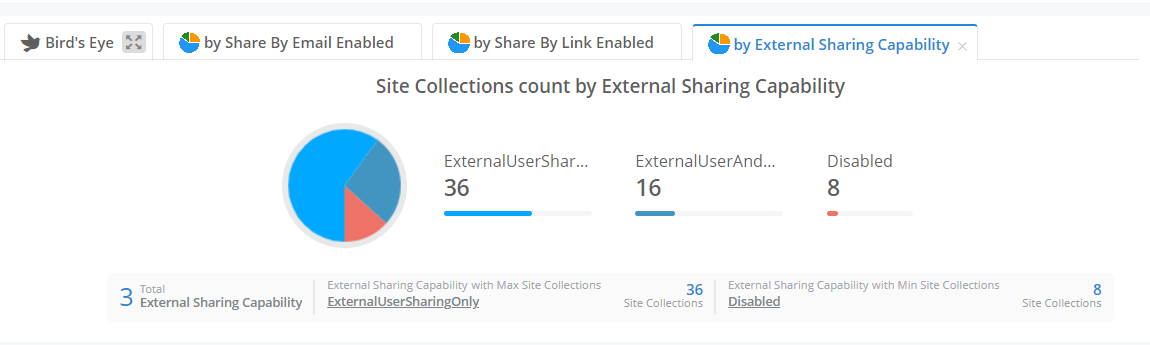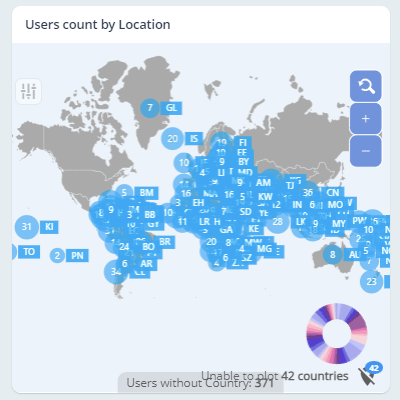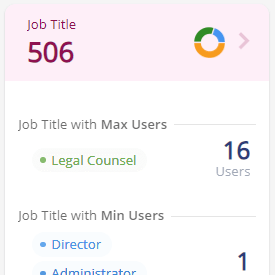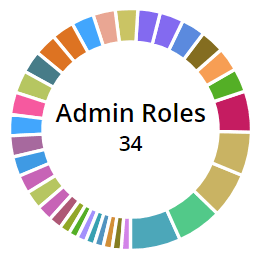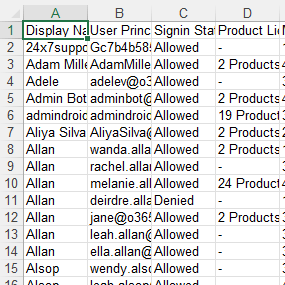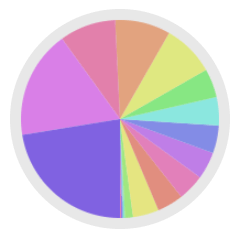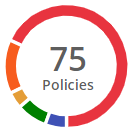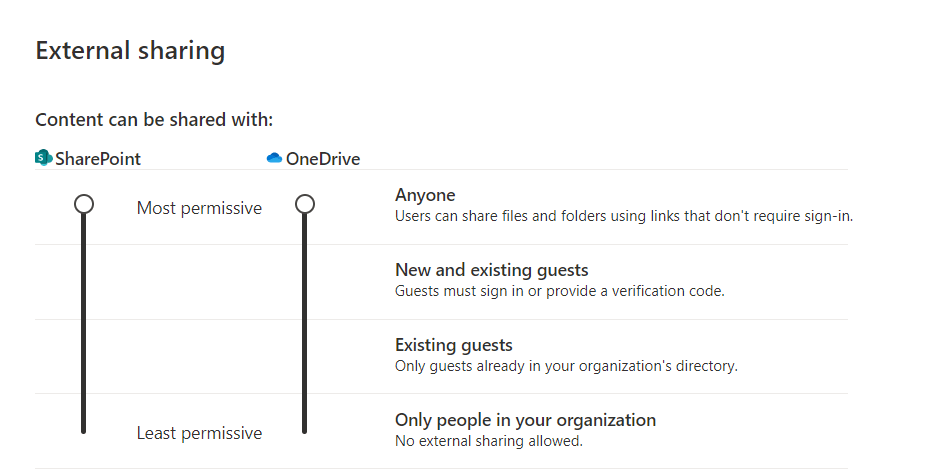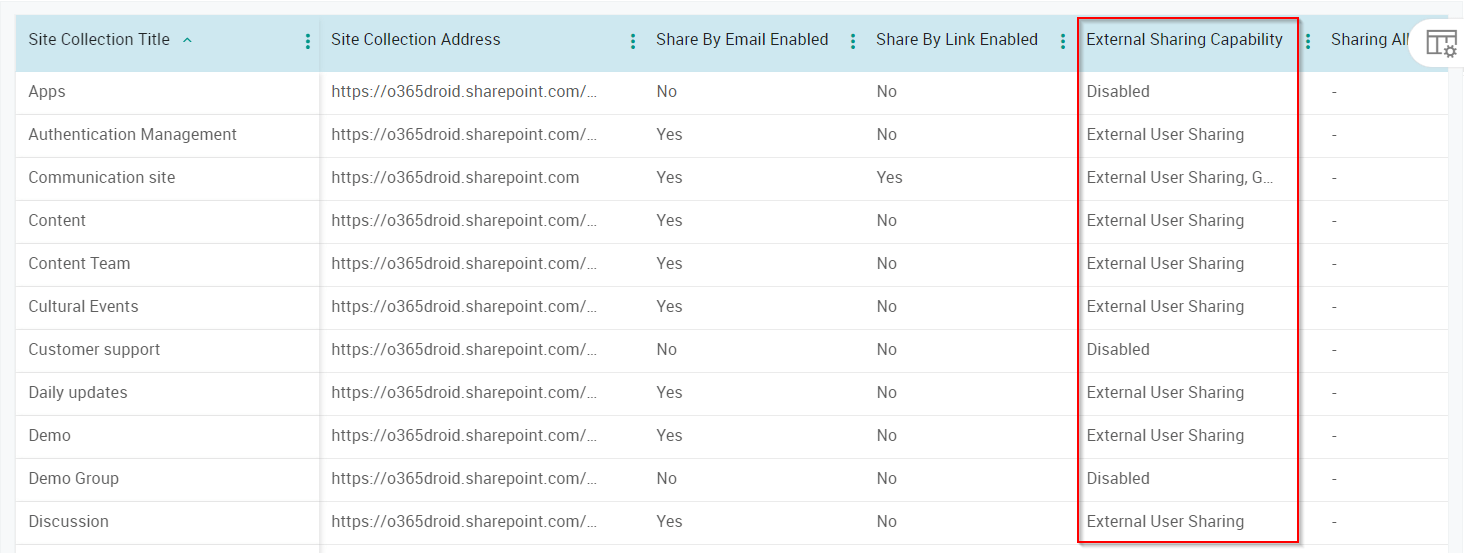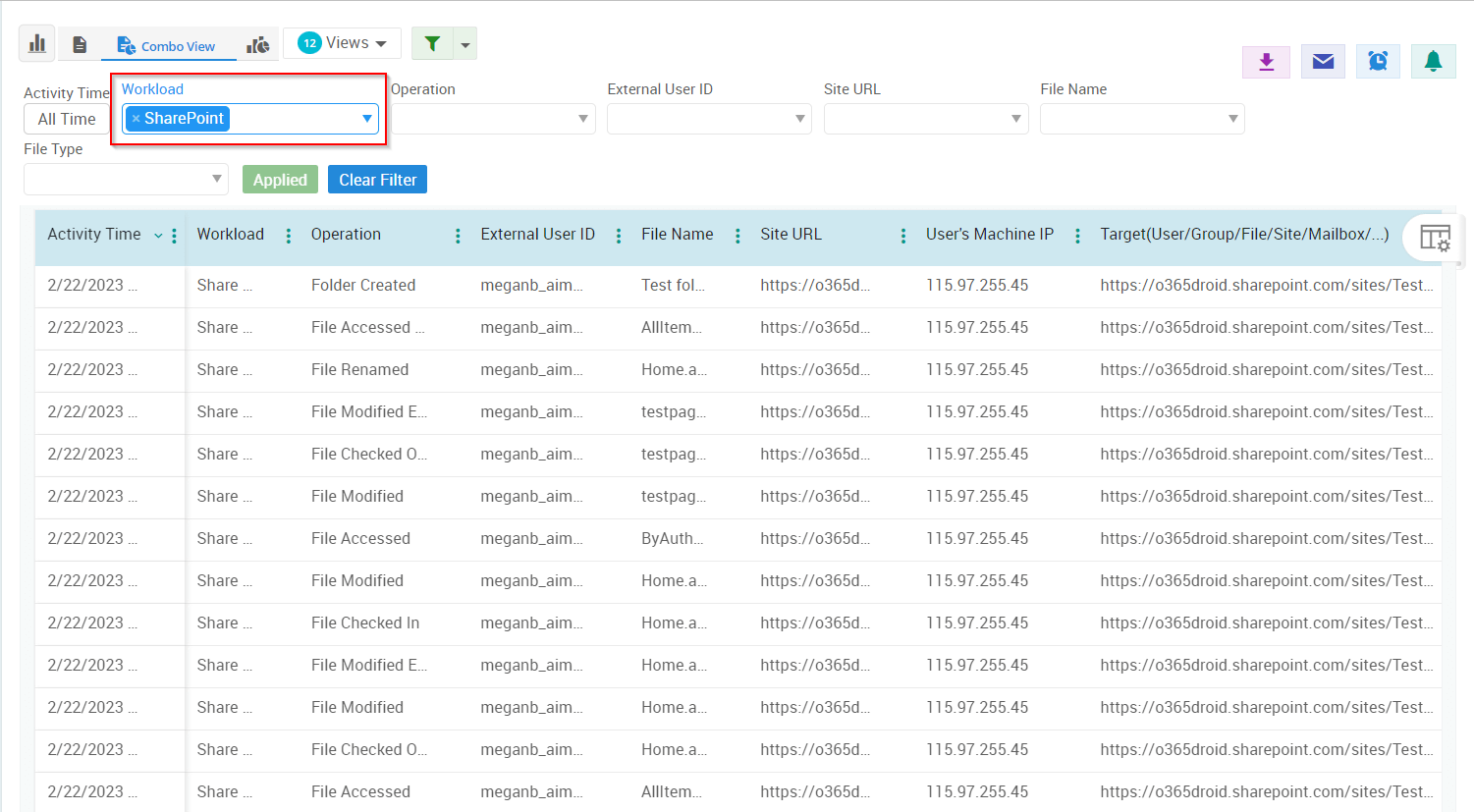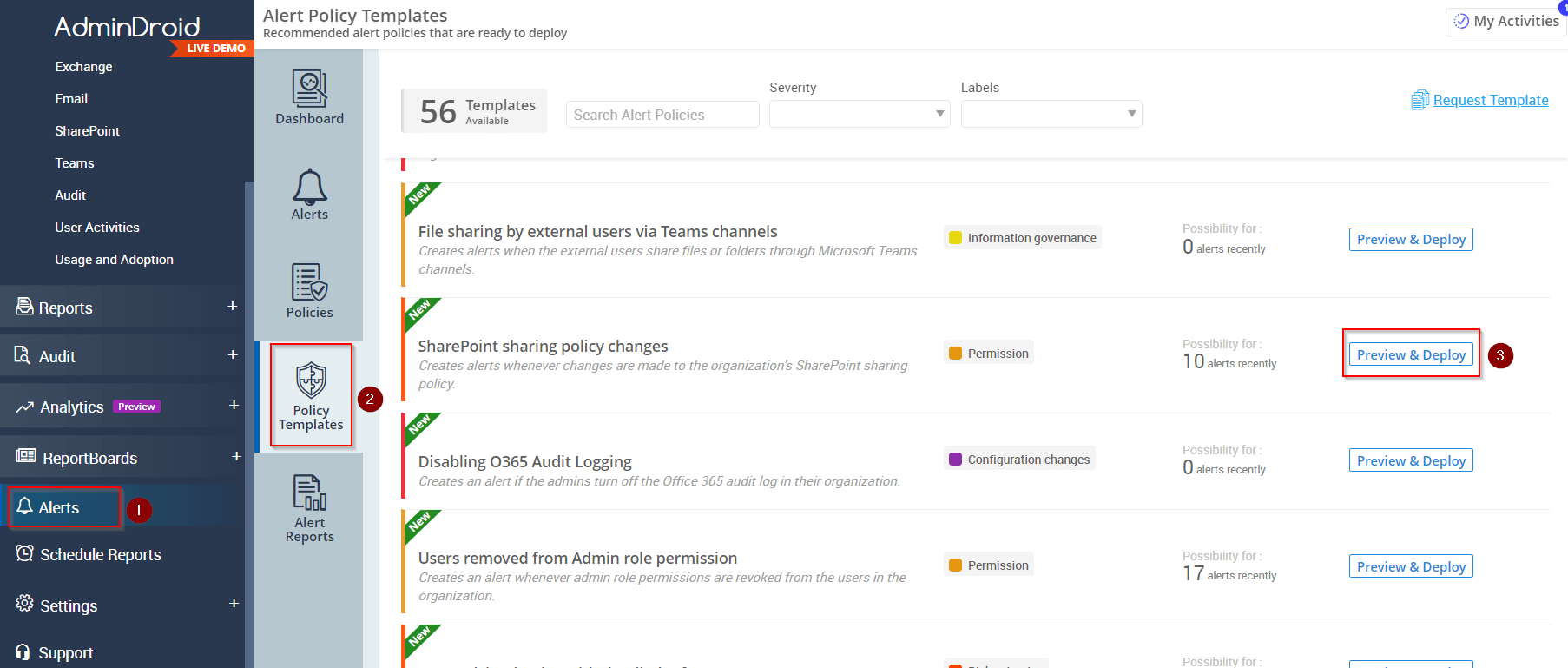Why are SharePoint sites shared with external users?
SharePoint sites are shared externally due to following reasons,
- To collaborate with external users in Microsoft SharePoint, such as clients, vendors, or partners, organizations can work on common projects, share files, and communicate easily across organizations.
- To eliminate the need for manual sharing of files, sites with external access allow for sharing to personal emails ensuring that all clients, vendors, or partners have access to the latest versions of documents and can co-author in real-time.
- To ensure secure file sharing, SharePoint provides various sharing policies and permissions.