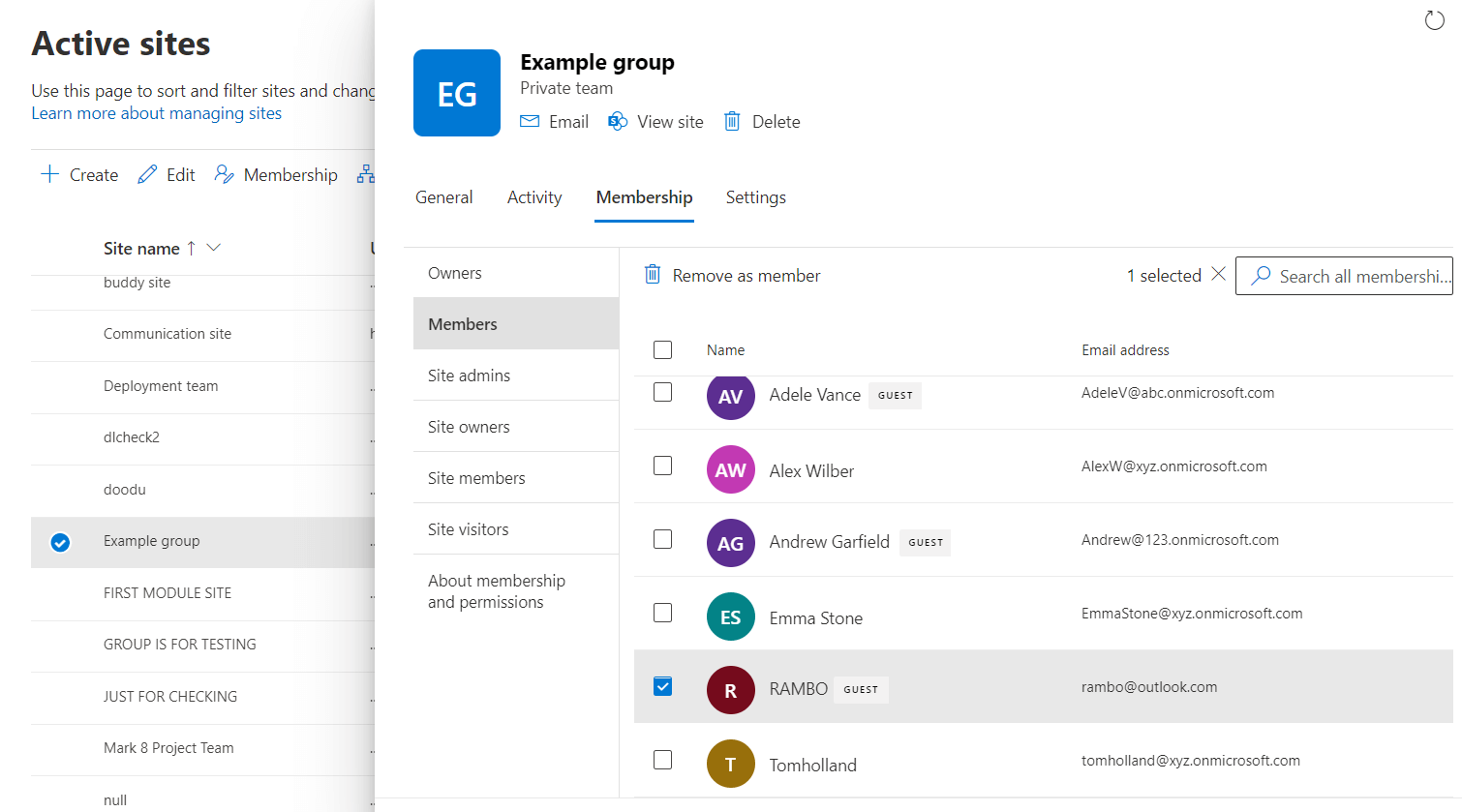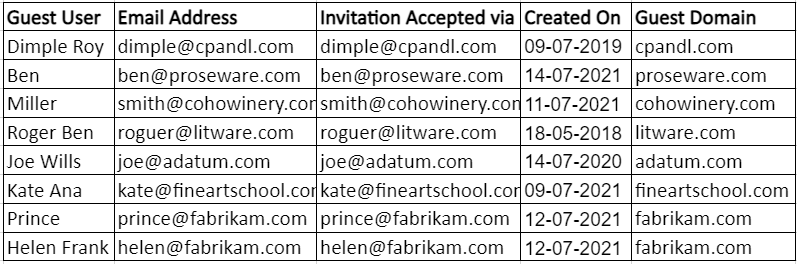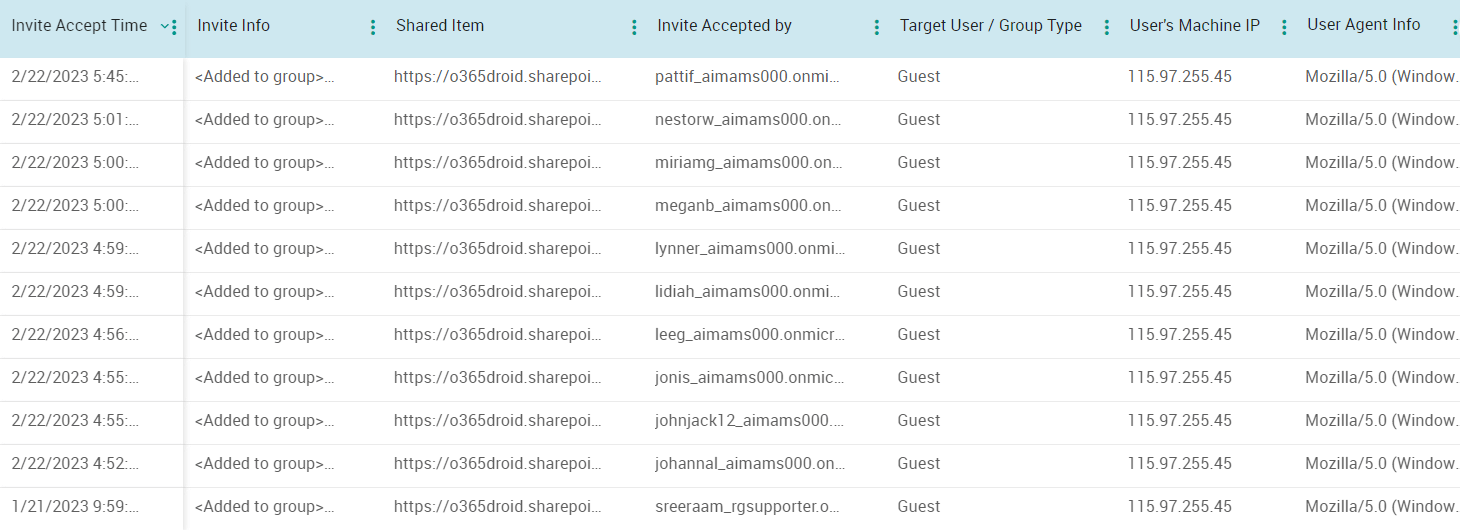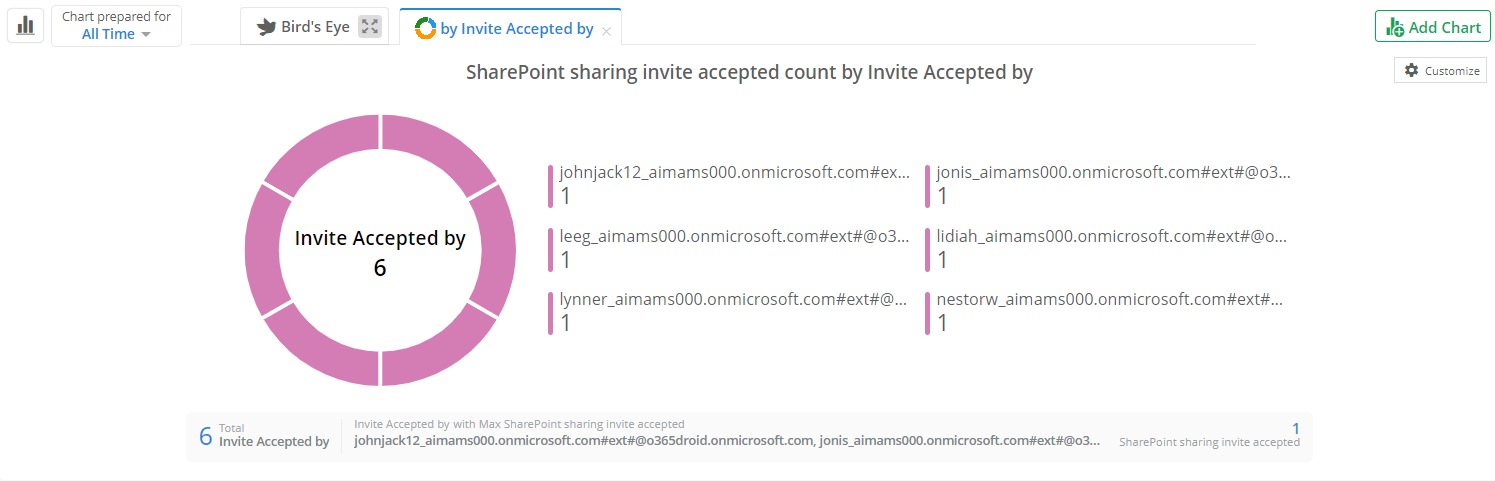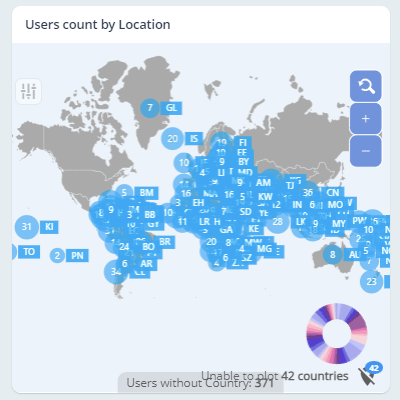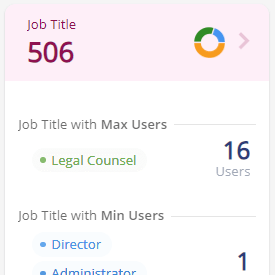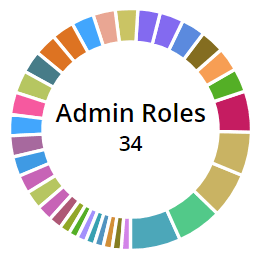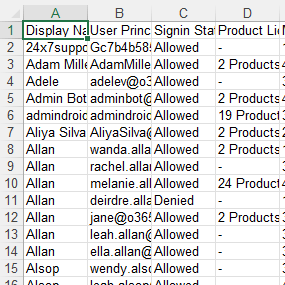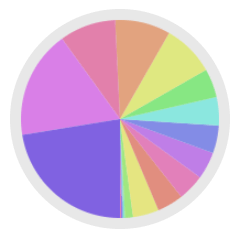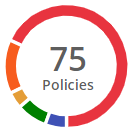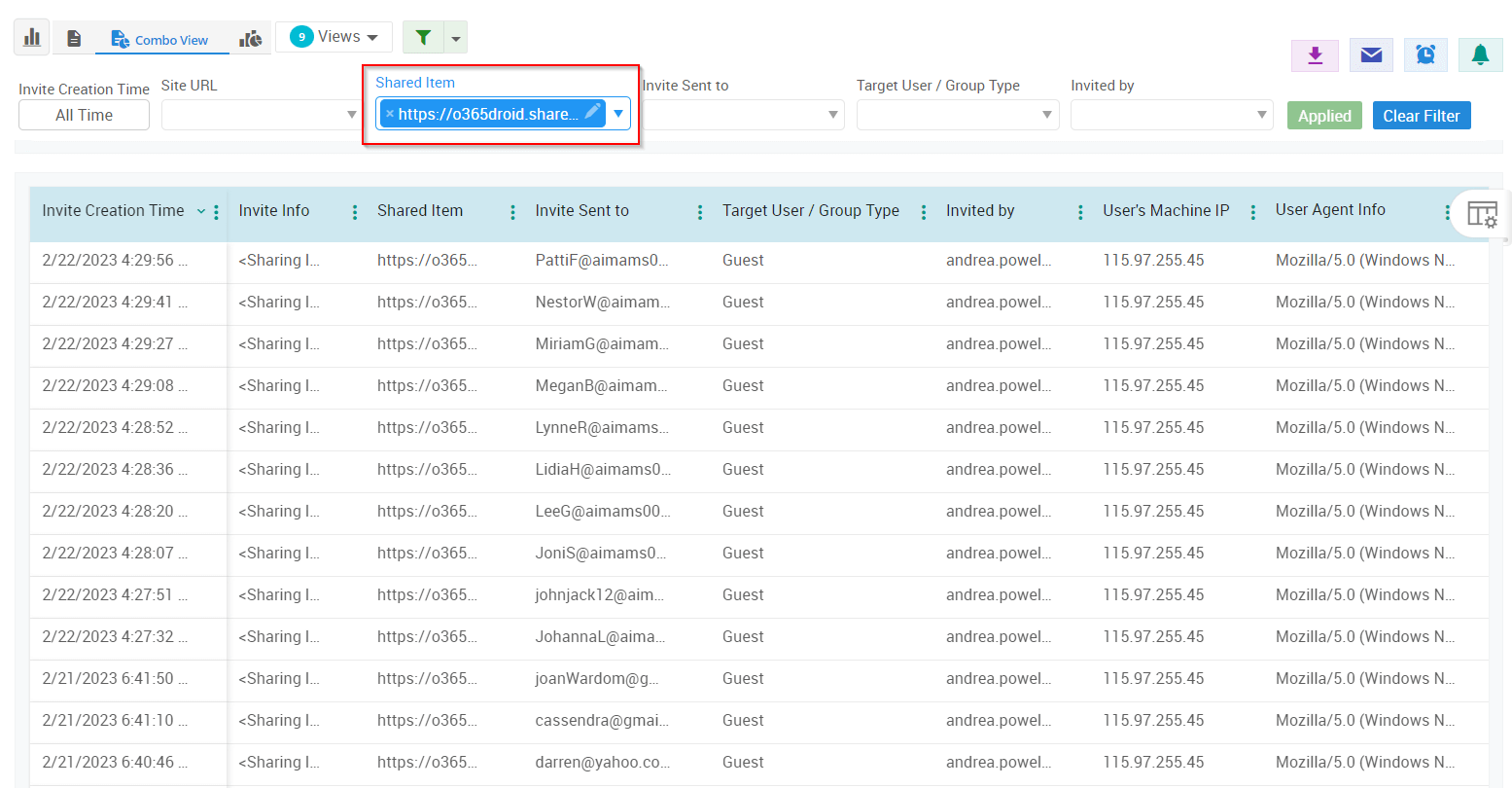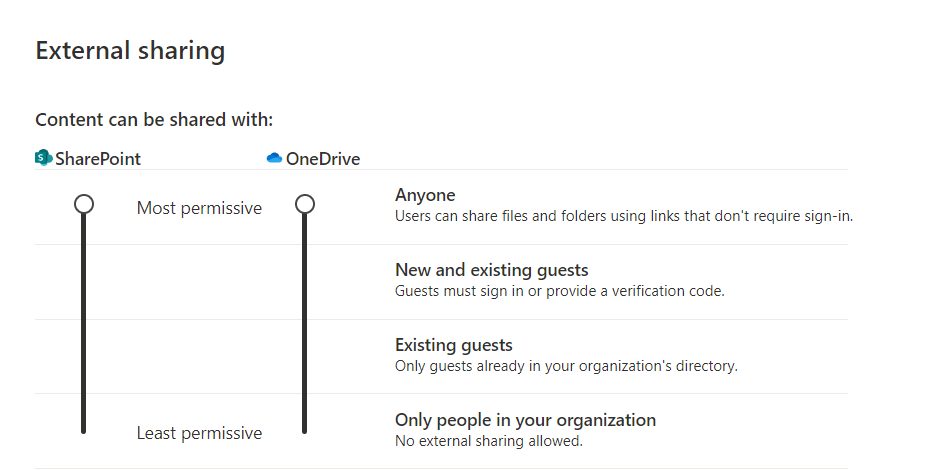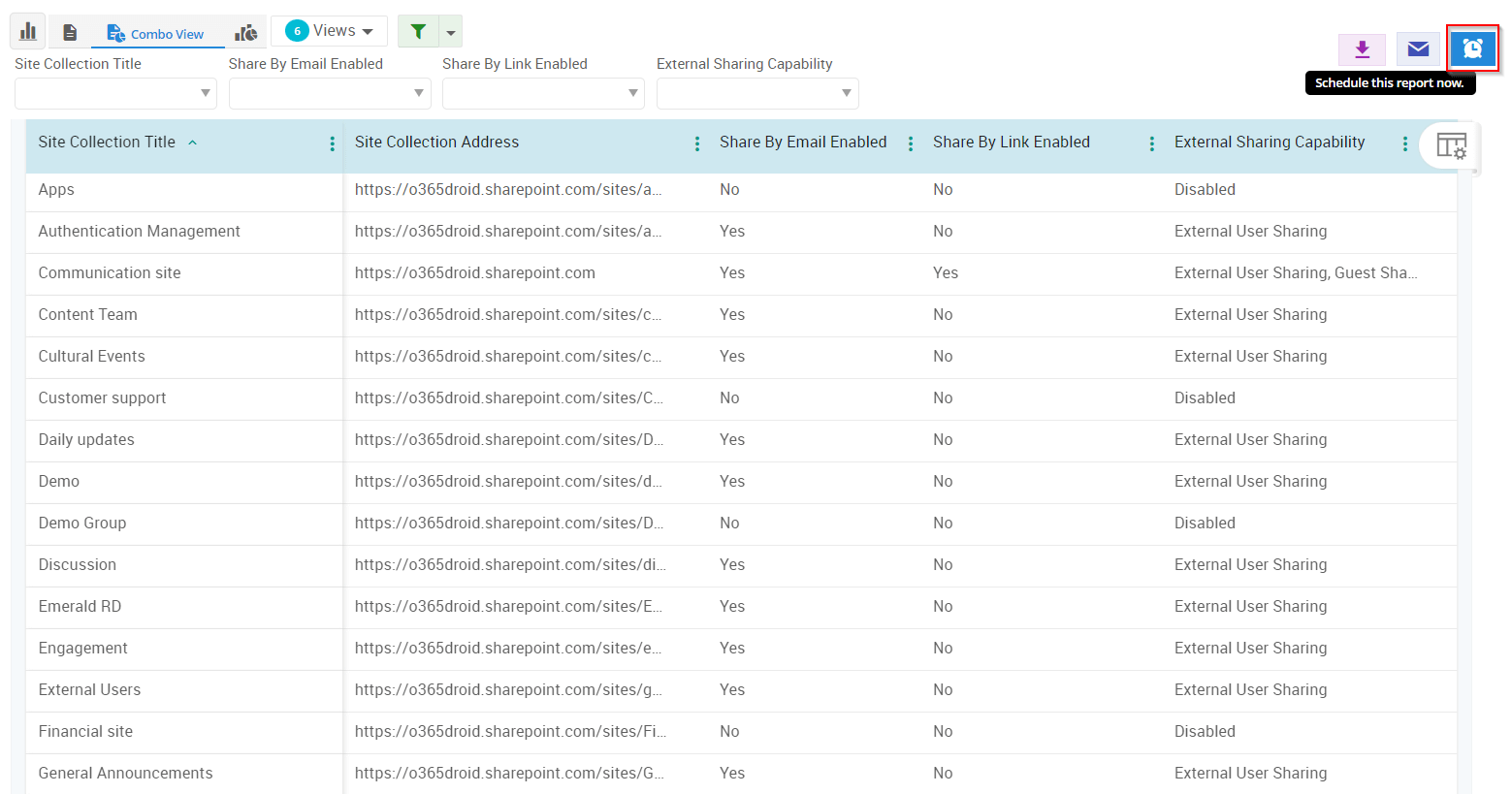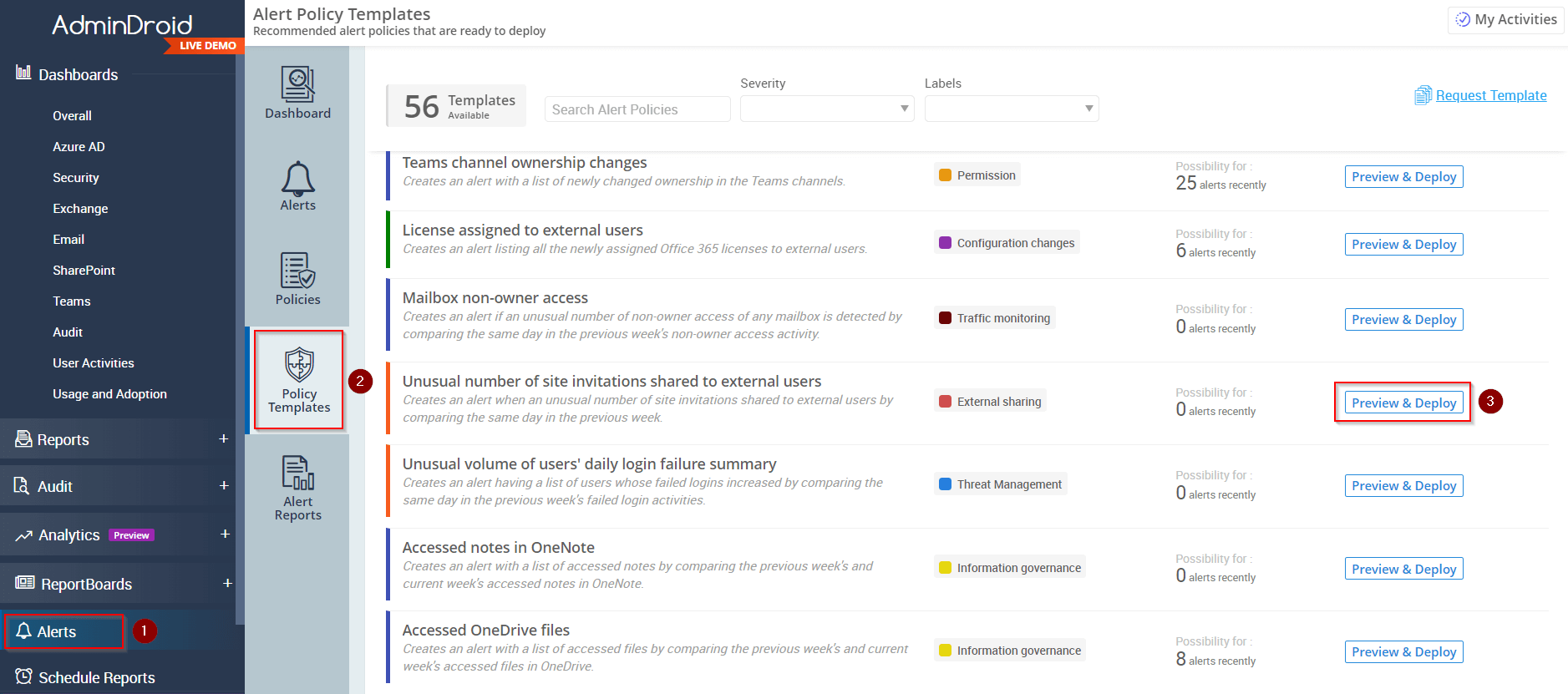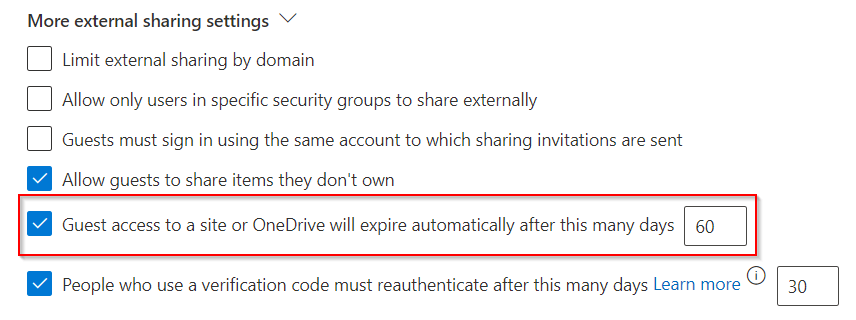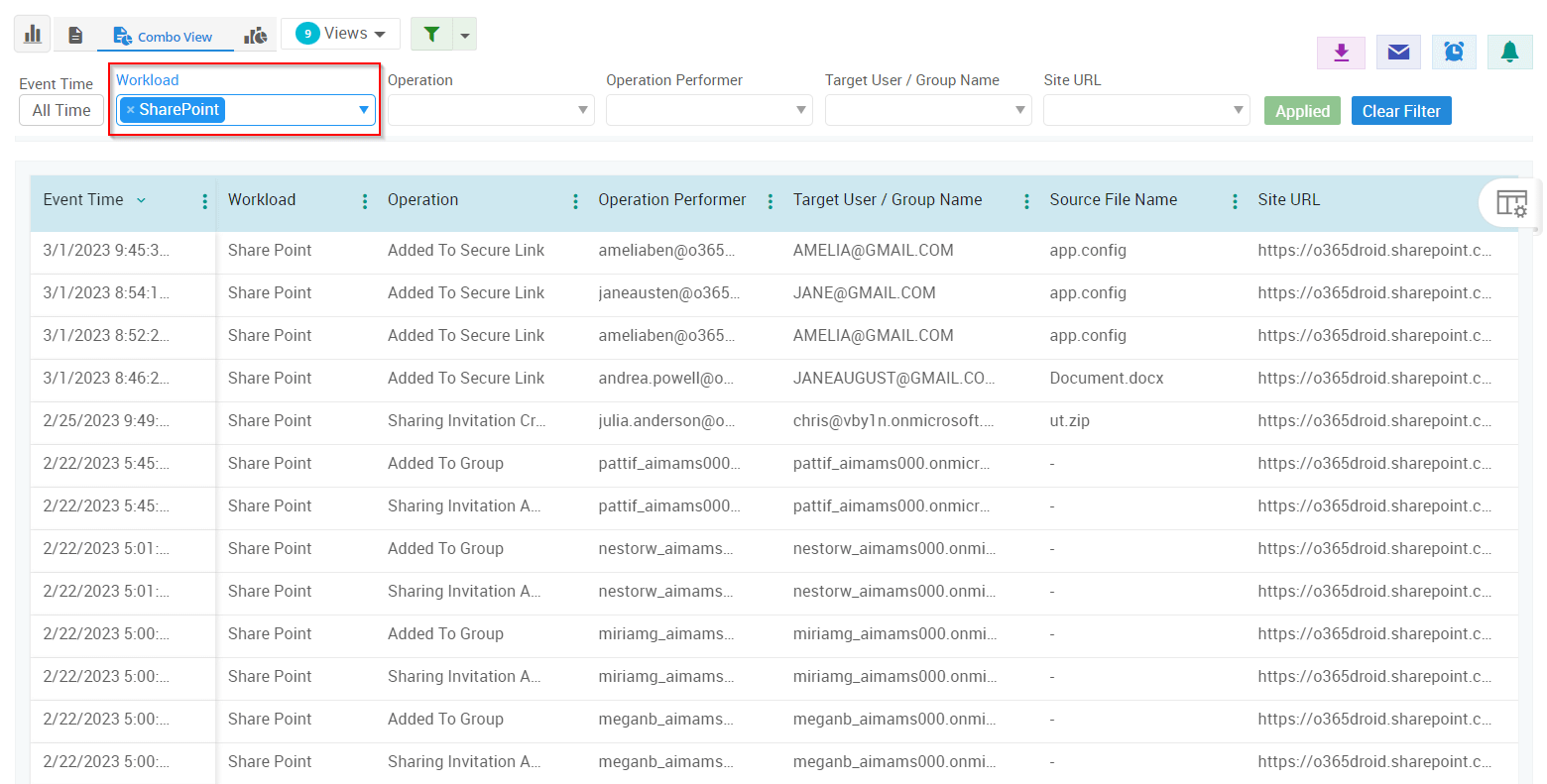Is it safe to share SharePoint sites with external users?
When you share a SharePoint site with external users, they can access the entire site to individual files or folders based on the permission level provided. However, there are some potential risks involved in adding external users to SharePoint Online.
- Phishing Attacks: External users are highly susceptible to phishing attacks, which could potentially lead to the exposure of sensitive information in your SharePoint Online. Therefore, it is crucial to provide education and awareness to your external users regarding these phishing attacks.
- Data Intrusion: Guest users may inadvertently access sensitive information from the SharePoint site shared with them. Thus, it is important to check any critical documents present in the site before sharing them with external users.
- Lack of Control Adding external users to SharePoint sites reduces organizations' control over their devices and networks, making it difficult to track the operations performed by these external users.