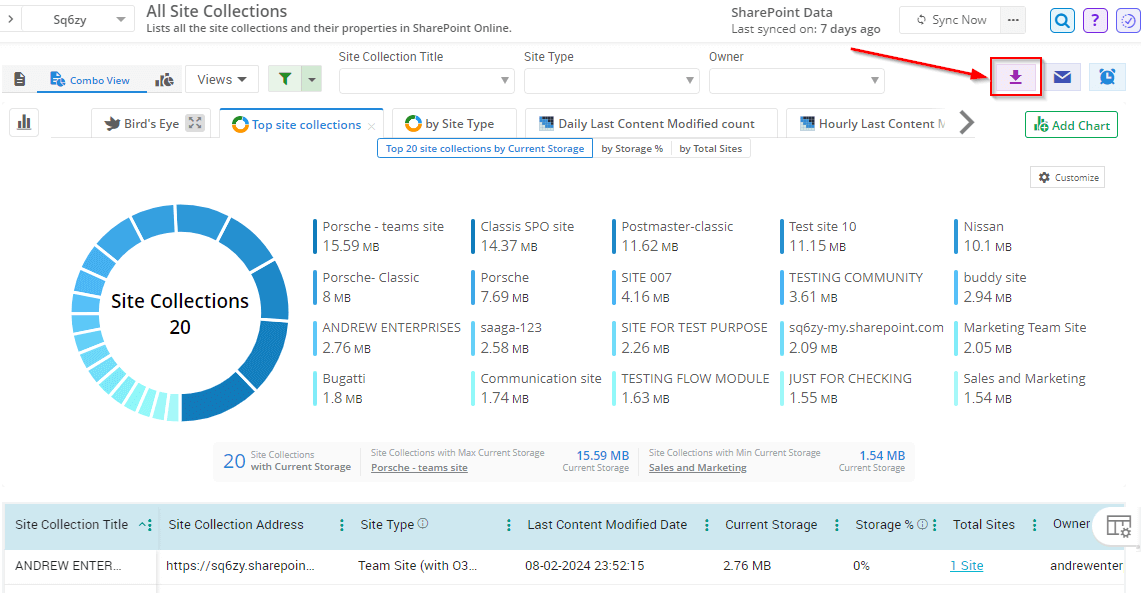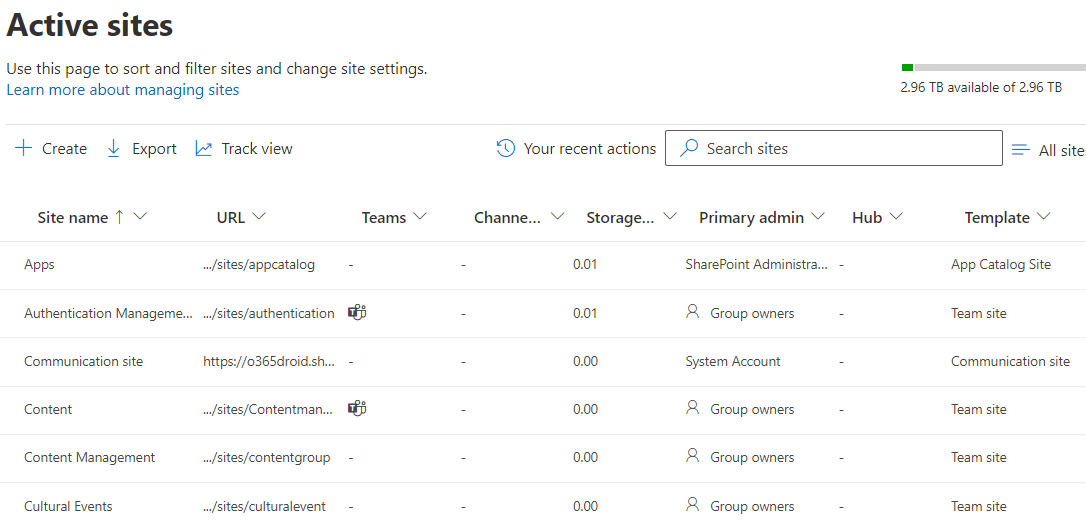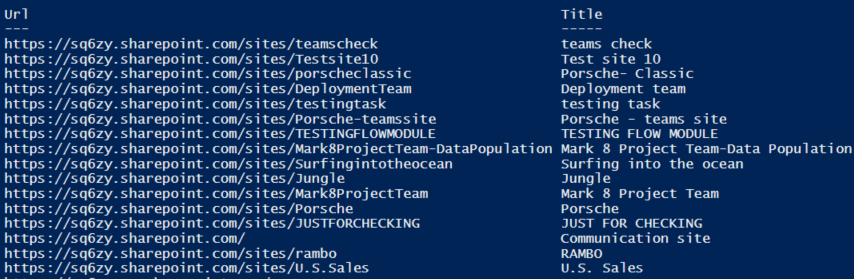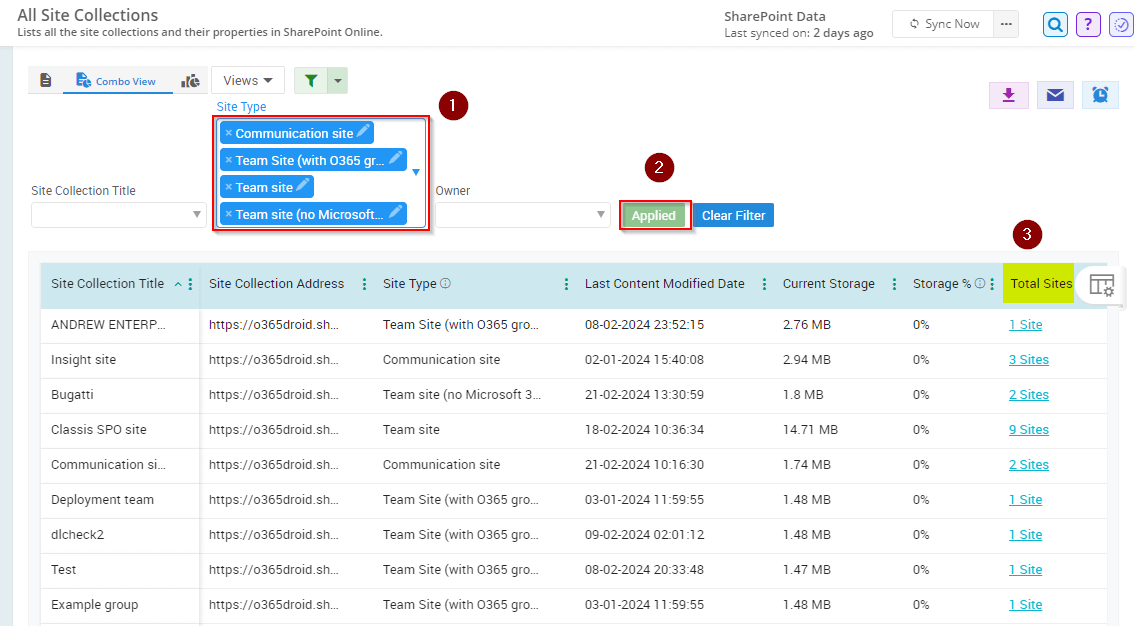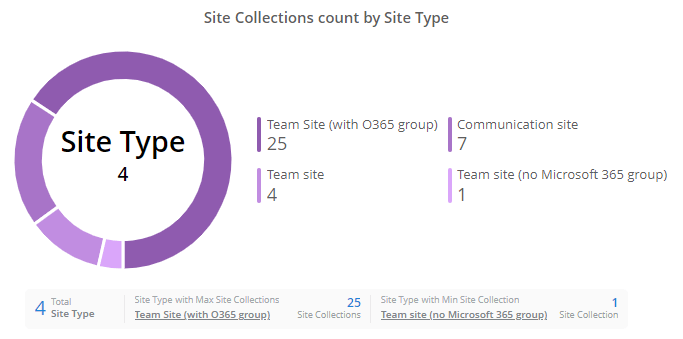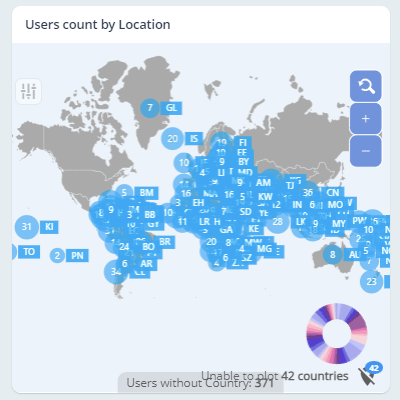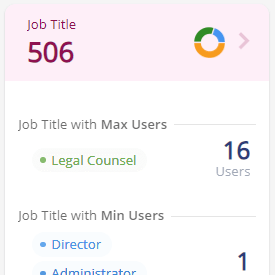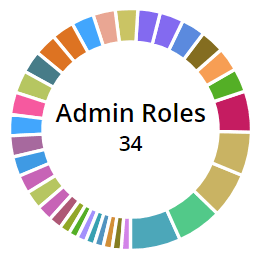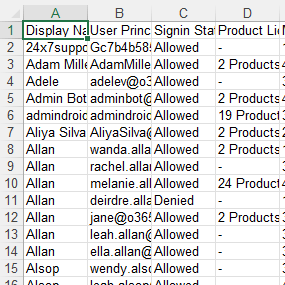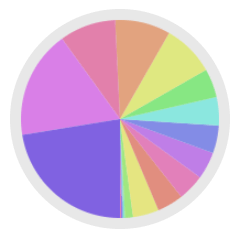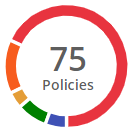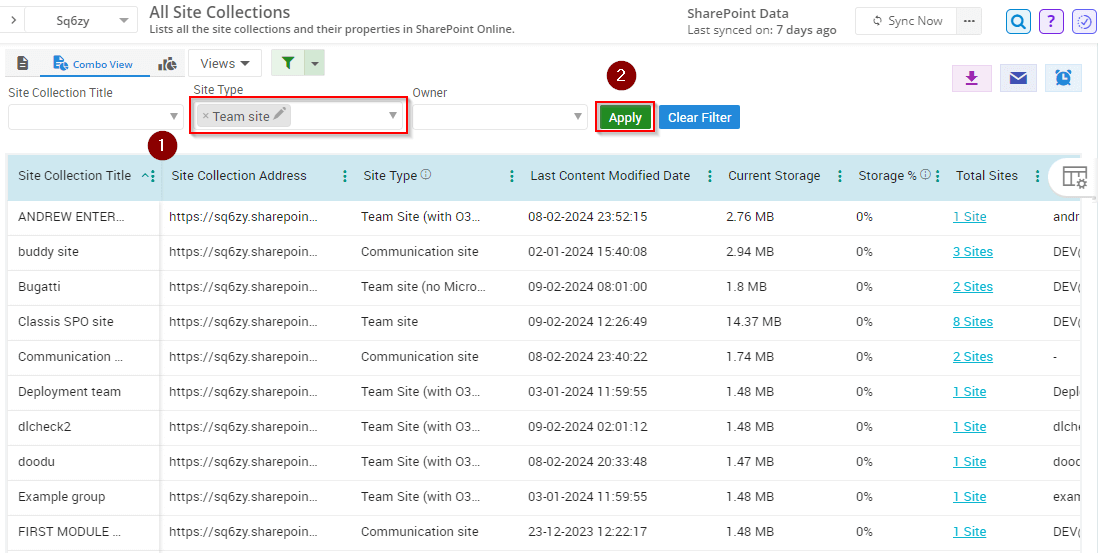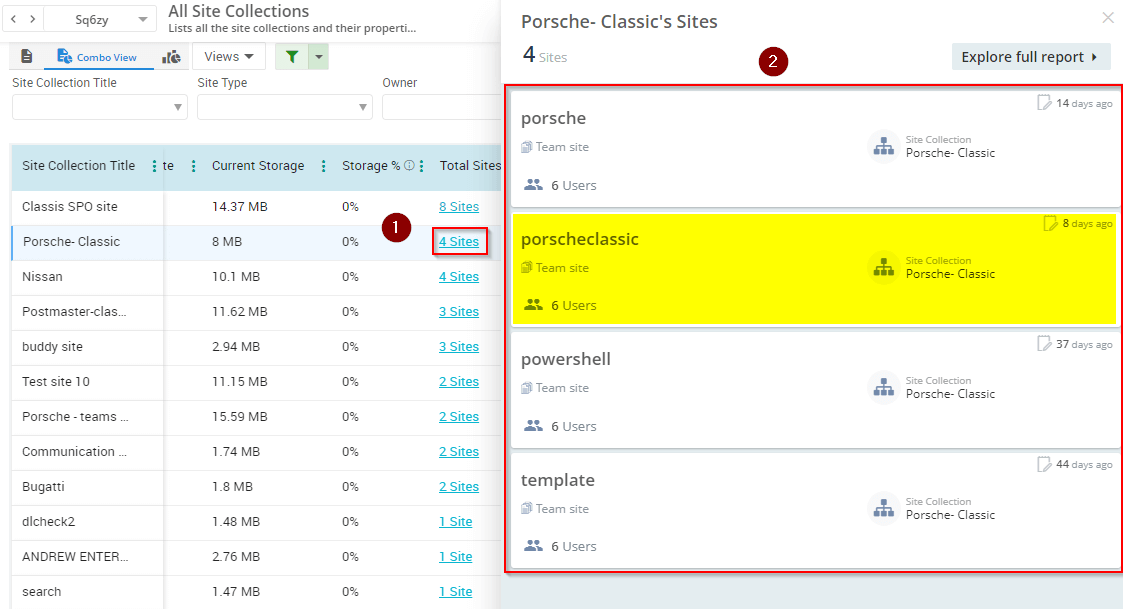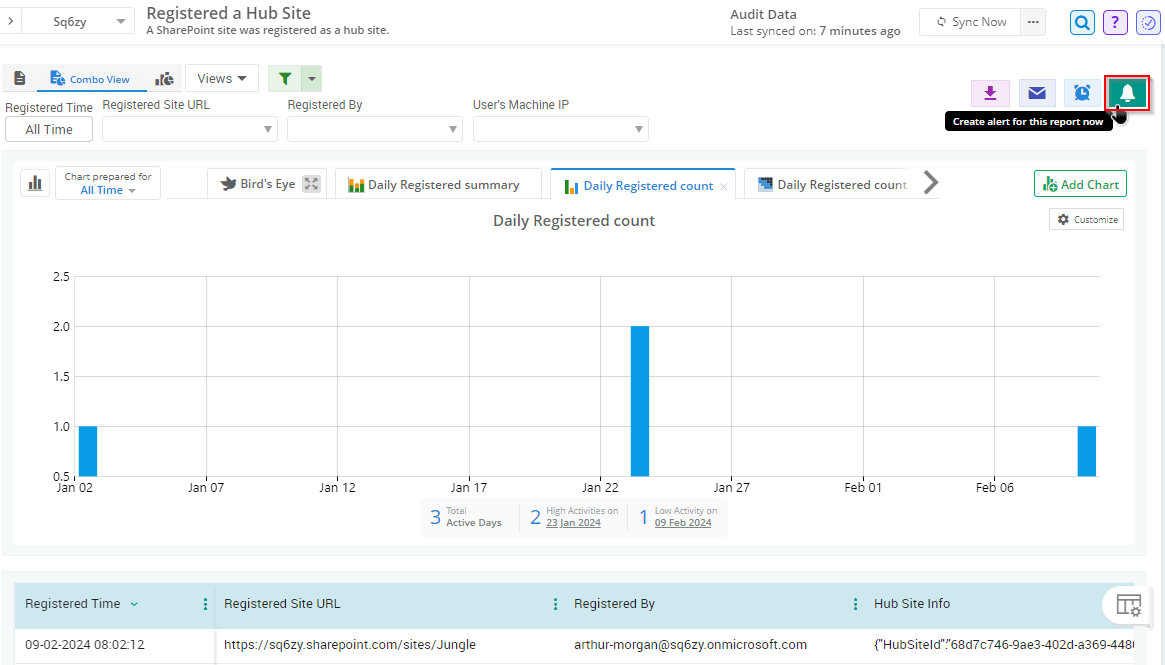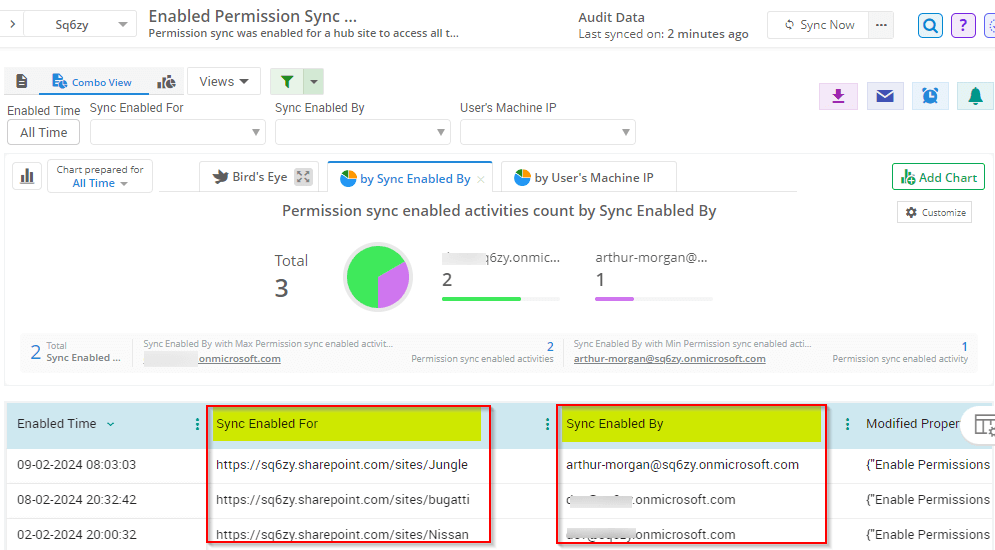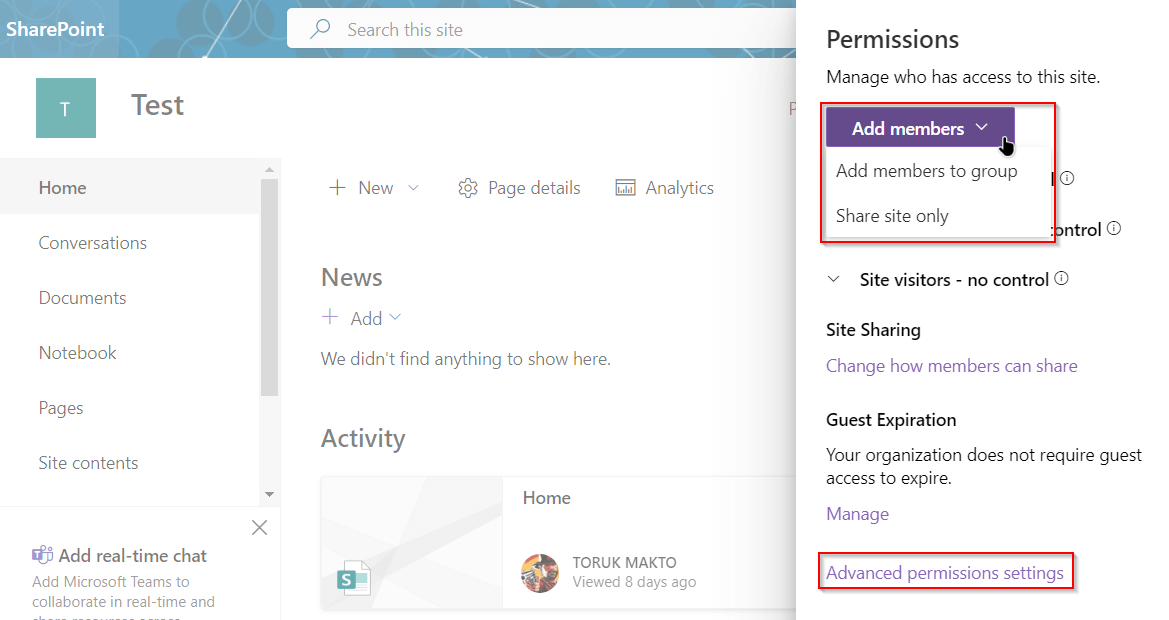What are the different types of SharePoint Online sites?
A SharePoint Online site functions like a website featuring various SharePoint web parts such as document library, calendar, task list, and more. It provides a centralized location for creating, sharing, and managing content.
Also, it’ll be helpful in enhancing collaboration, and information management within organizations. It caters to a wide range of use cases across different departments and teams.
There are two primary types of SharePoint Online sites: Communication sites and Team sites.
Communication Sites
Communication sites are designed for sharing information to a broad audience and are not typically used for collaboration. While these sites cannot currently be used for external collaboration, they are suitable for securing access to a large, automatically updated group, such as all staff in a faculty.
Team Sites
- Team site with Microsoft 365 group: A team site with Microsoft 365 group provides a platform integrating SharePoint Online with Office 365 services like Teams, Outlook, and Planner, facilitating seamless collaboration with shared resources like calendars, task management tools, and centralized permissions.
- Team site without Microsoft 365 group: A team site without Office 365 group lets you customize who can access them directly within the site. It plays a vital role for document storage and collaboration, and don't have as many integrated tools such as Outlook, Teams, and Planner for communication.
With AdminDroid’s export functionality, you shall easily export all SharePoint sites to CSV and other formats according to your preferences. Along with that, you shall easily schedule and email those reports based on your chosen settings.