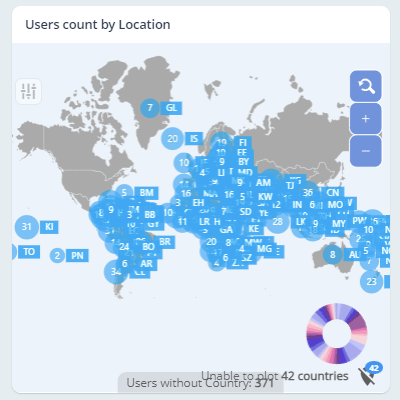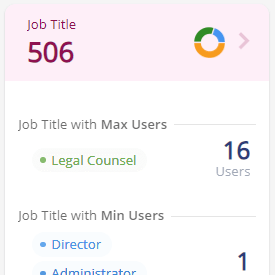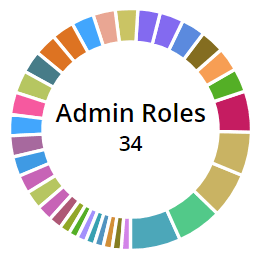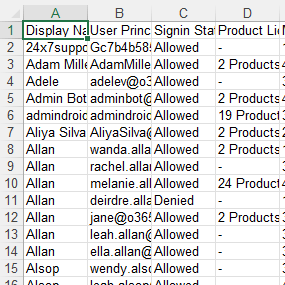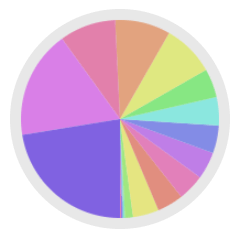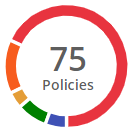What is the difference between mailbox permission and mailbox folder permission in Exchange Online?
In Exchange Online, mailbox permissions and folder permissions determine how users can access and use mailbox contents. Here's a breakdown of the differences between mailbox permissions and mailbox folder permissions.
Mailbox Folder Permissions in Exchange Online
Scope of access: With mailbox folder permissions, users can access and manage mail content within specific folders or subfolders.
Who can manage folder permissions: Users can configure mailbox folder permissions via the Outlook client applications, and admins can do it using PowerShell.
For example, when an employee leaves the organization, share the Inbox and Sent Items folders with another user and grant the Owner permission. This allows the user to access only the emails sent or received by the employee.
Mailbox Permissions in Exchange Online
Scope of access: Mailbox permissions allow delegated users to send emails or access the entire mailbox, including all folders and mailbox items.
Who can manage mailbox permissions: Exchange Online mailbox permissions can be configured and managed by admins using the Exchange admin center or PowerShell.
For example, when an employee is on long-term leave, give mailbox permissions to another user in Office 365 with Full Access and Send As permission. This allows the user to access the employee's entire mailbox contents and send emails from their mailbox.
While users with full access permission can change any mailbox folder permissions, it is important to frequently check the mailbox permissions assigned to a user.
In order to find all the users who have access to a mailbox, we’ve compiled a complete guide on how to export mailbox permission reports.
Here’s a quick snapshot of what the guide provides!
Below are the key methods outlined in the guide to help you retrieve mailbox permissions for all users.
- Using Exchange admin center: It explains how to identify users with Full Access, Send As, and Send on Behalf permissions using EAC.
- Using Windows PowerShell: For more detailed insights on mailbox permissions across all users, it offers respective PowerShell cmdlets and a script.
- Using AdminDroid: It provides the mailbox permission report detailing the user's access rights with extensive options like export, advanced scheduling, etc.