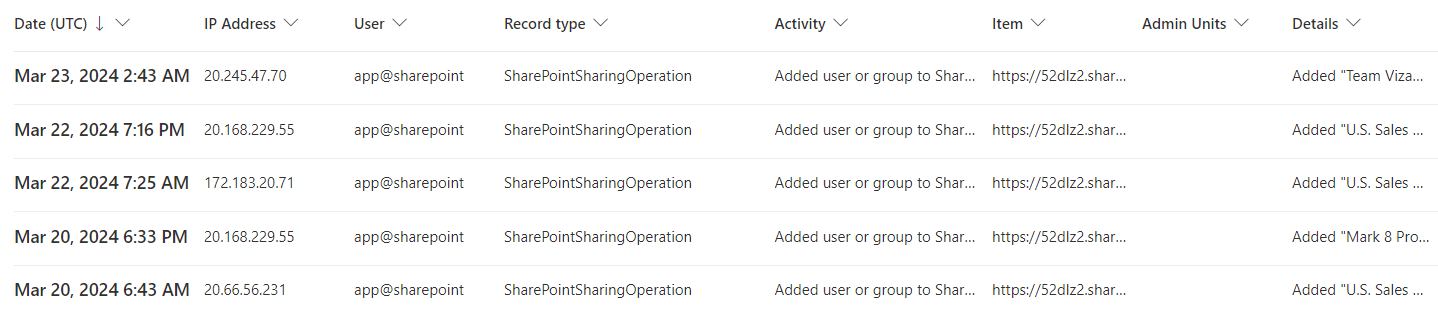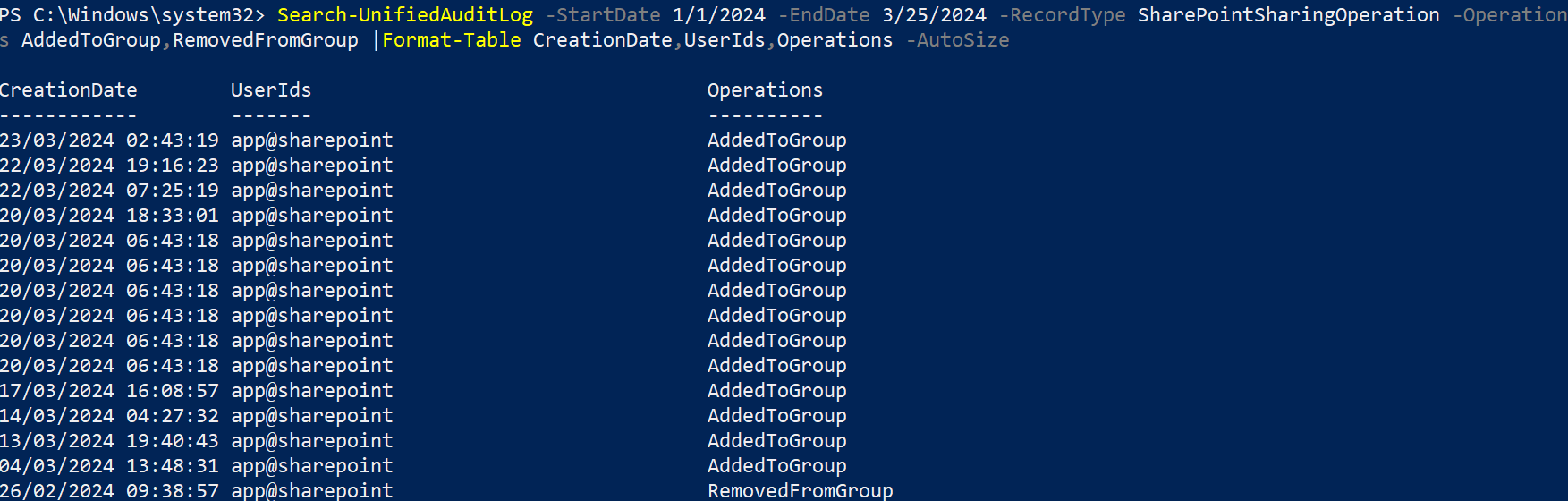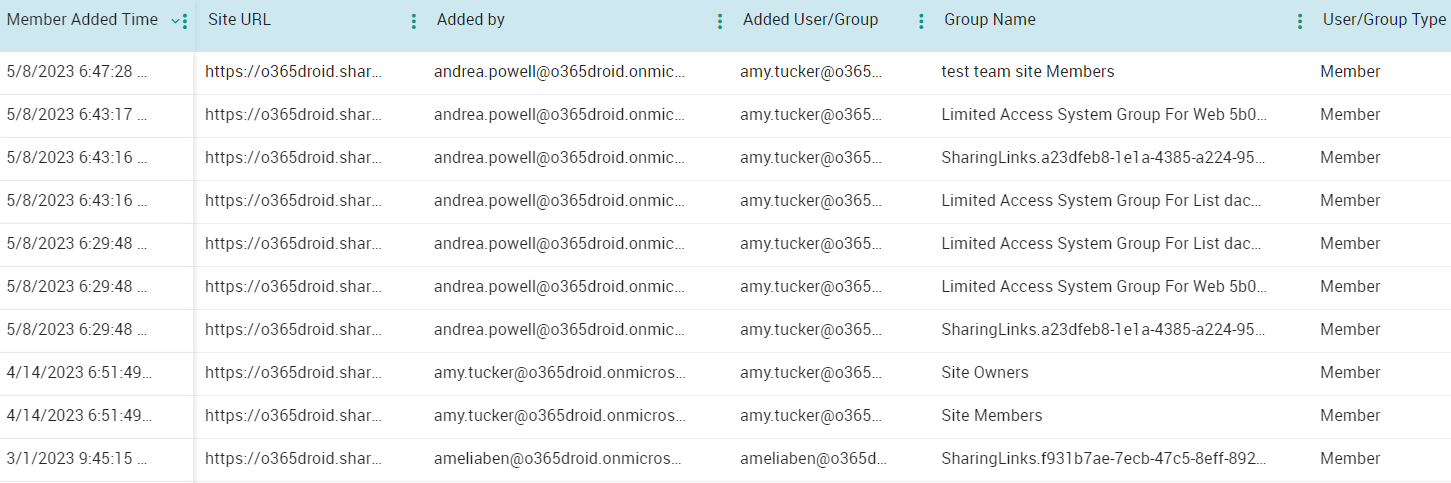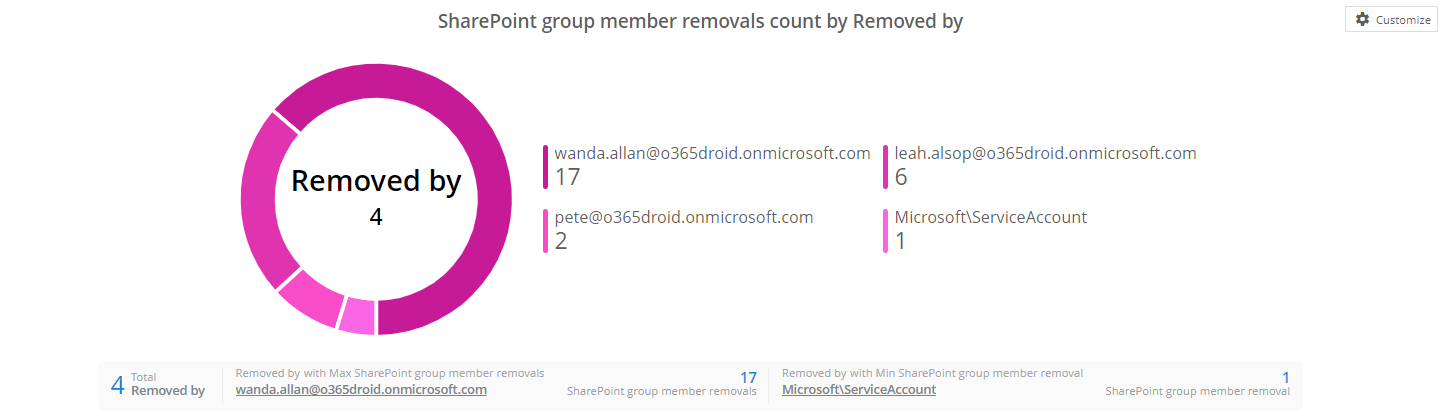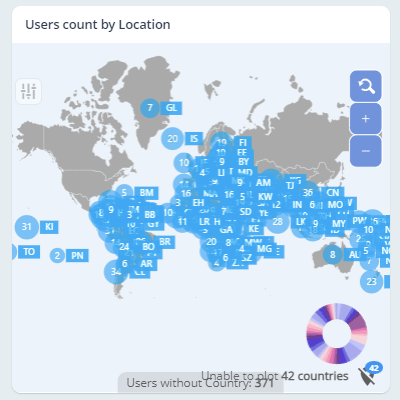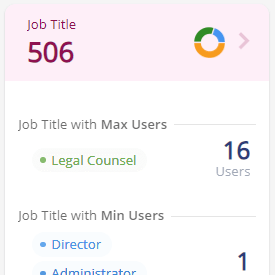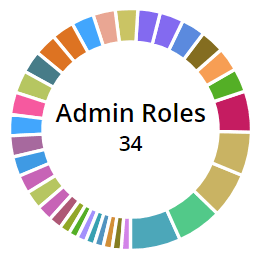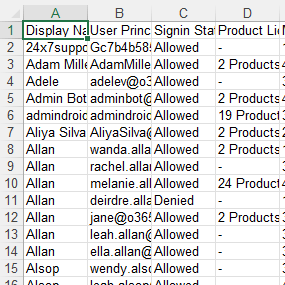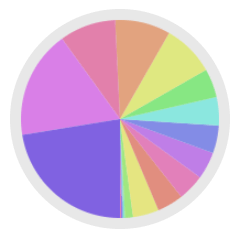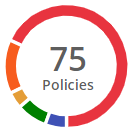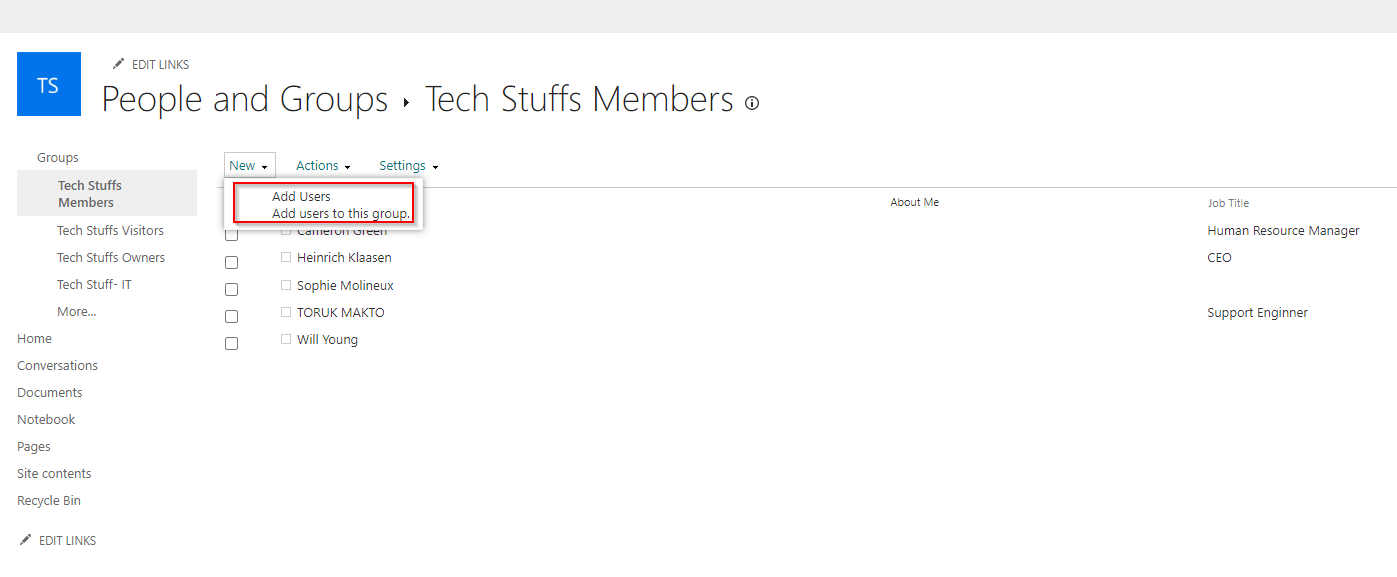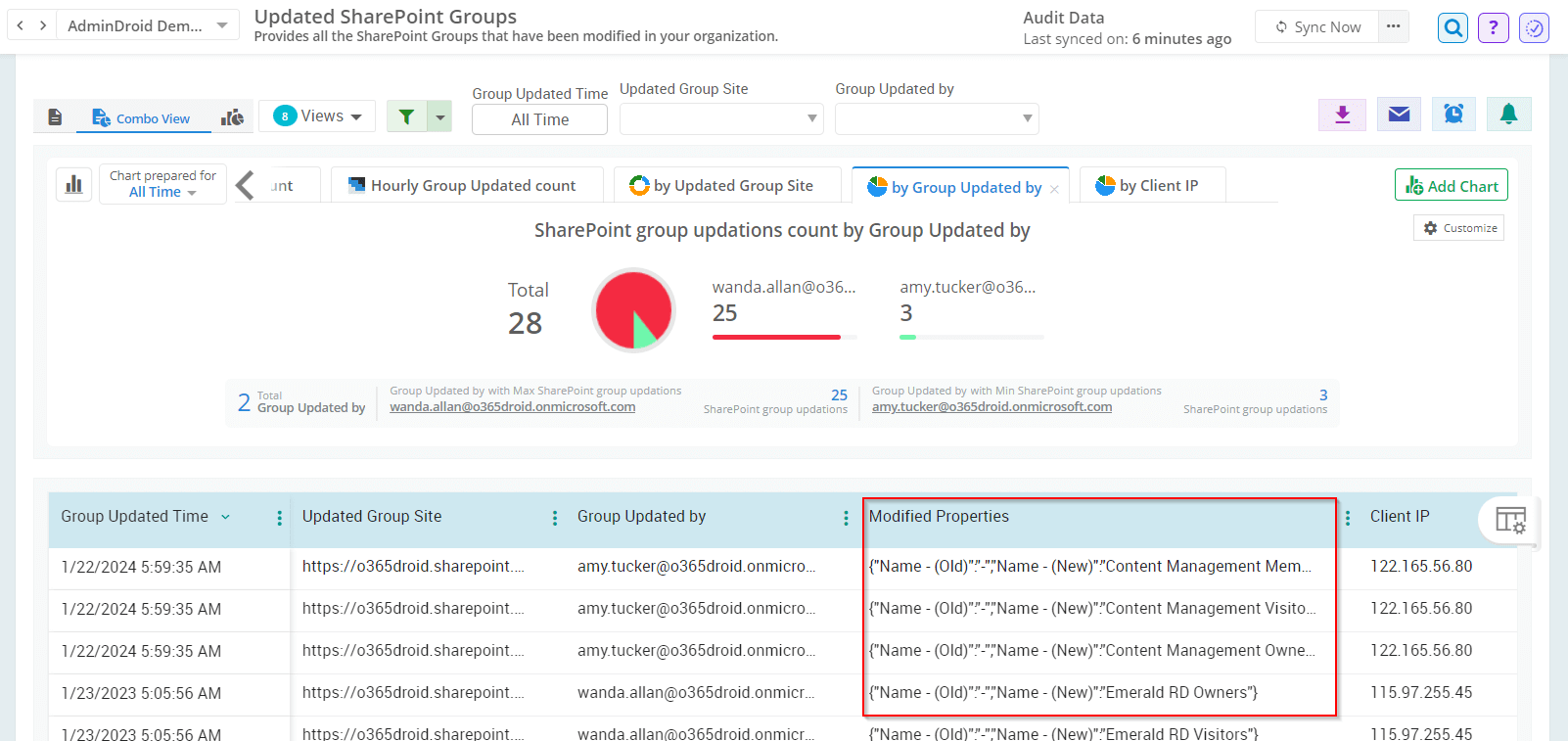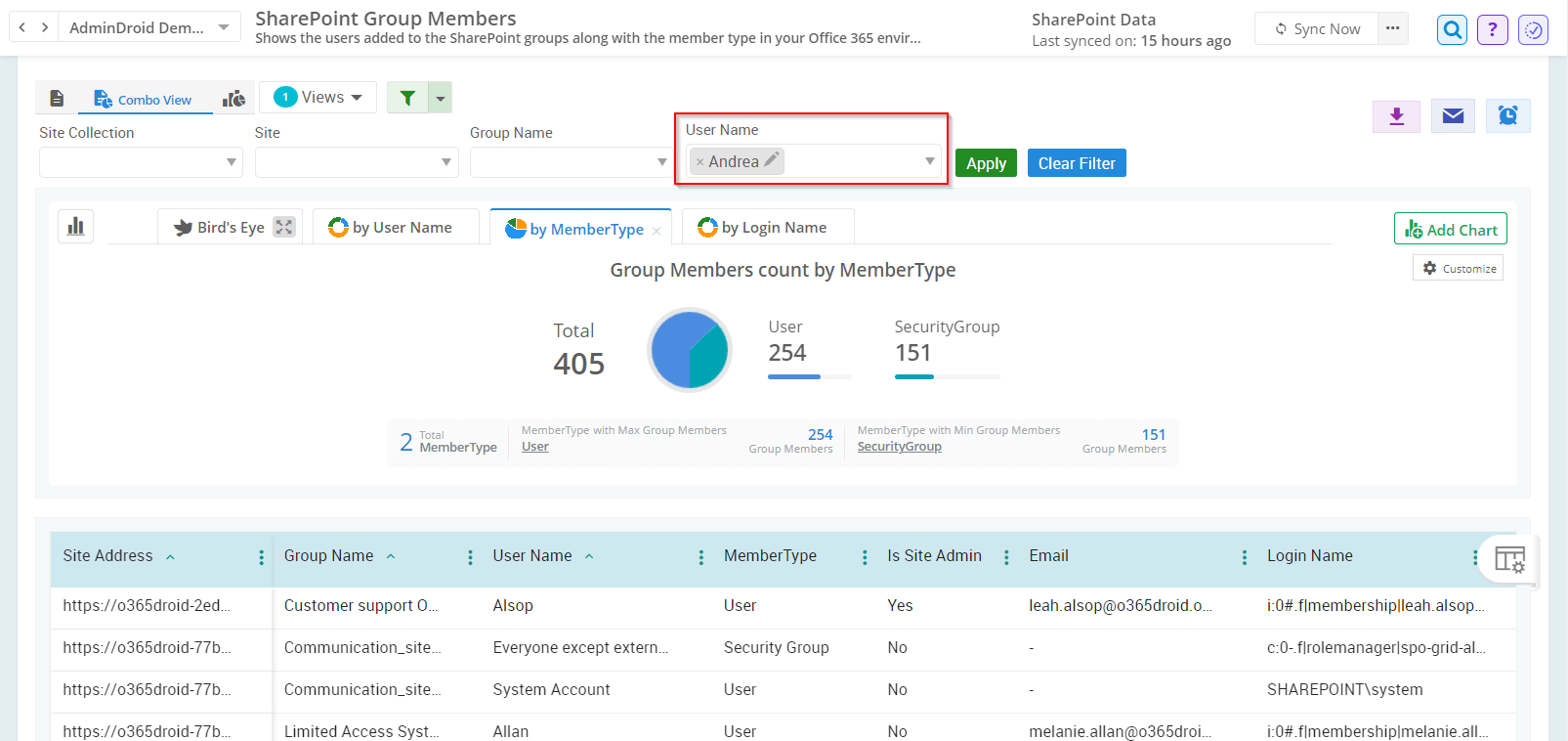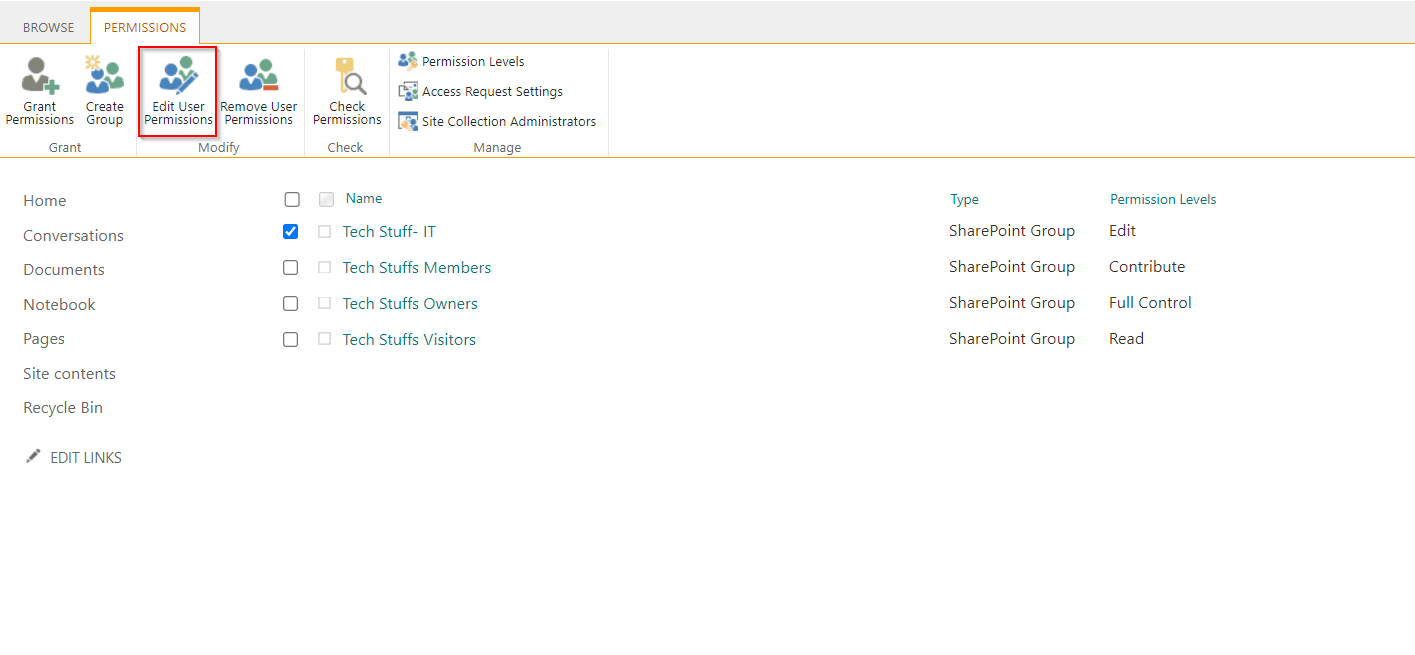What are the default permission groups in SharePoint Online?
SharePoint Online groups offer a streamlined approach for managing permissions and regulating access to your documents. Instead of assigning permissions individually to users, you can add users to a SharePoint group and assign required permissions to it. Thus, the given permissions will be assigned to all the group members which streamlines user privilege management and ensures consistent access control across SharePoint Online.
When a new SharePoint Online site is created, the following groups are created automatically.
- Site Owners : Users who are designated as owners of the site are automatically added to a security group. This security group is then included in the Site owner group to grant them "Full Control" over the site.
- Site Members : Similarly, users who are designated as members of the site are automatically added to another security group. This security group is then included in the Site member group to grant them "Edit" permission over the site.
- Site Visitors : By default, this group will be empty. When you assign "Read" permission to a user, they will be automatically added to this group.
- Imagine you’ve created a SharePoint site named "Sales and Marketing" with some owners and members.
- Now, they will be added to respective security groups named "Sales and Marketing Owners" and "Sales and Marketing Members".
- These security groups are then added to the default SharePoint permission groups named "Site Owners" and "Site Members".
- If you share the site with users by assigning read permissions, they will be added to the default SharePoint permission group named "Site Visitors".
You can check it by navigating to in your SharePoint Online site.
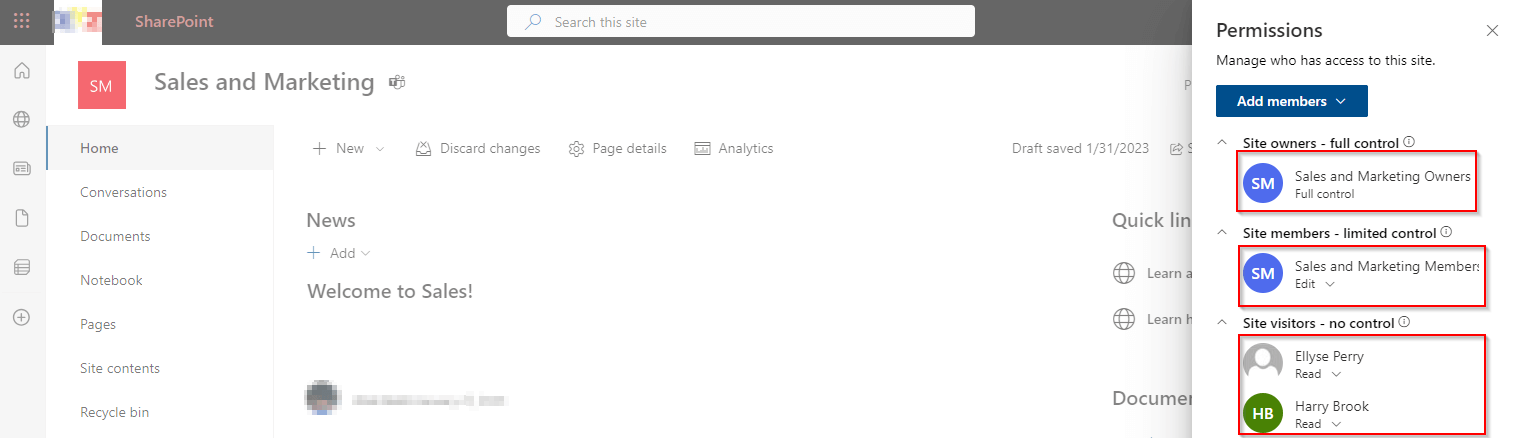
Additionally, you can create and manage groups in SharePoint Online based on various criteria such as department, project, or specific roles within the organization.
Create a group in SharePoint Online
- Navigate to the desired SharePoint Online site. Click on the Settings (gear icon) and select .
- Click on Create Group and provide a name and description. Select a group owner and permission level. If you wish, you can also adjust group settings and manage membership requests. Once finished, click on Create.
Delete a group in SharePoint Online
To delete a SharePoint group, simply select the desired group. Choose "Group Settings" under the Settings drop-down menu. Now, click on the Delete option located at the bottom.