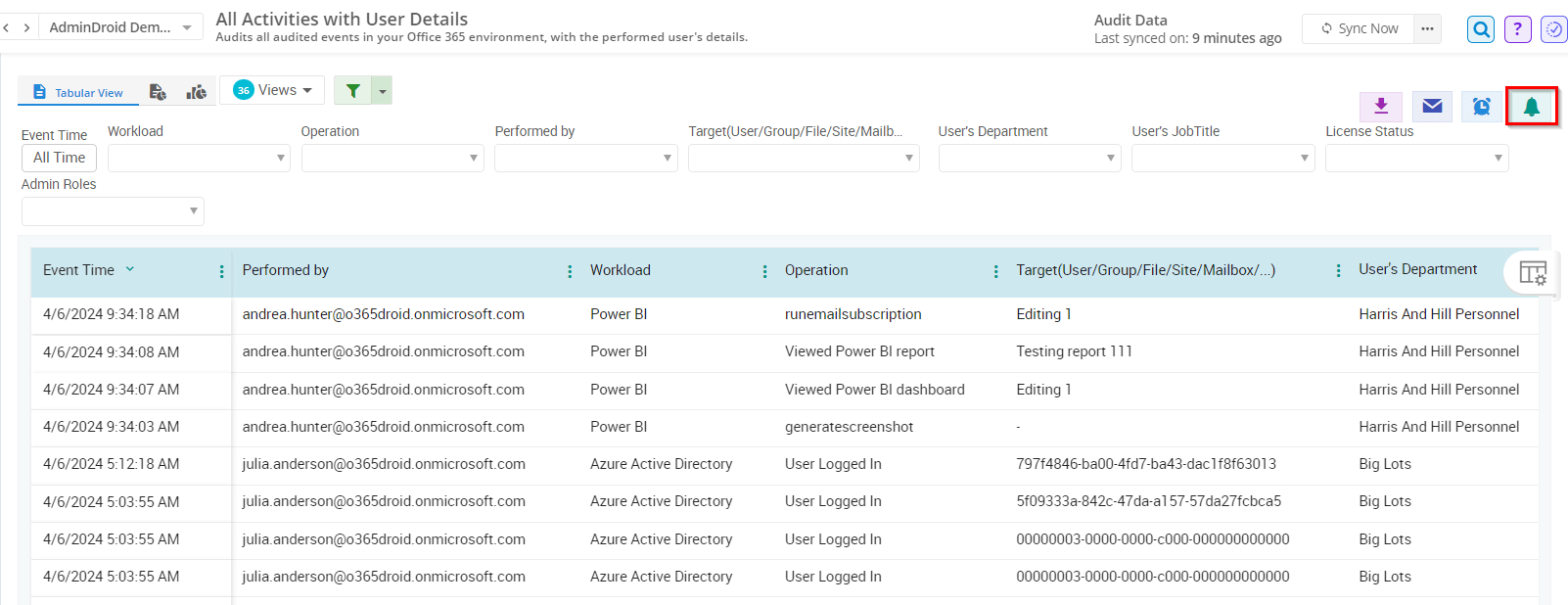How To Get Azure AD Users Report in Microsoft 365
If your organization's user accounts undergo frequent changes due to regular Microsoft 365 onboarding and offboarding, managing them can be a daunting task. However, you can effectively tackle these challenges by regularly reviewing the list of users in Entra ID. This guide will walk you through exporting user information and implementing best practices for efficient user management.