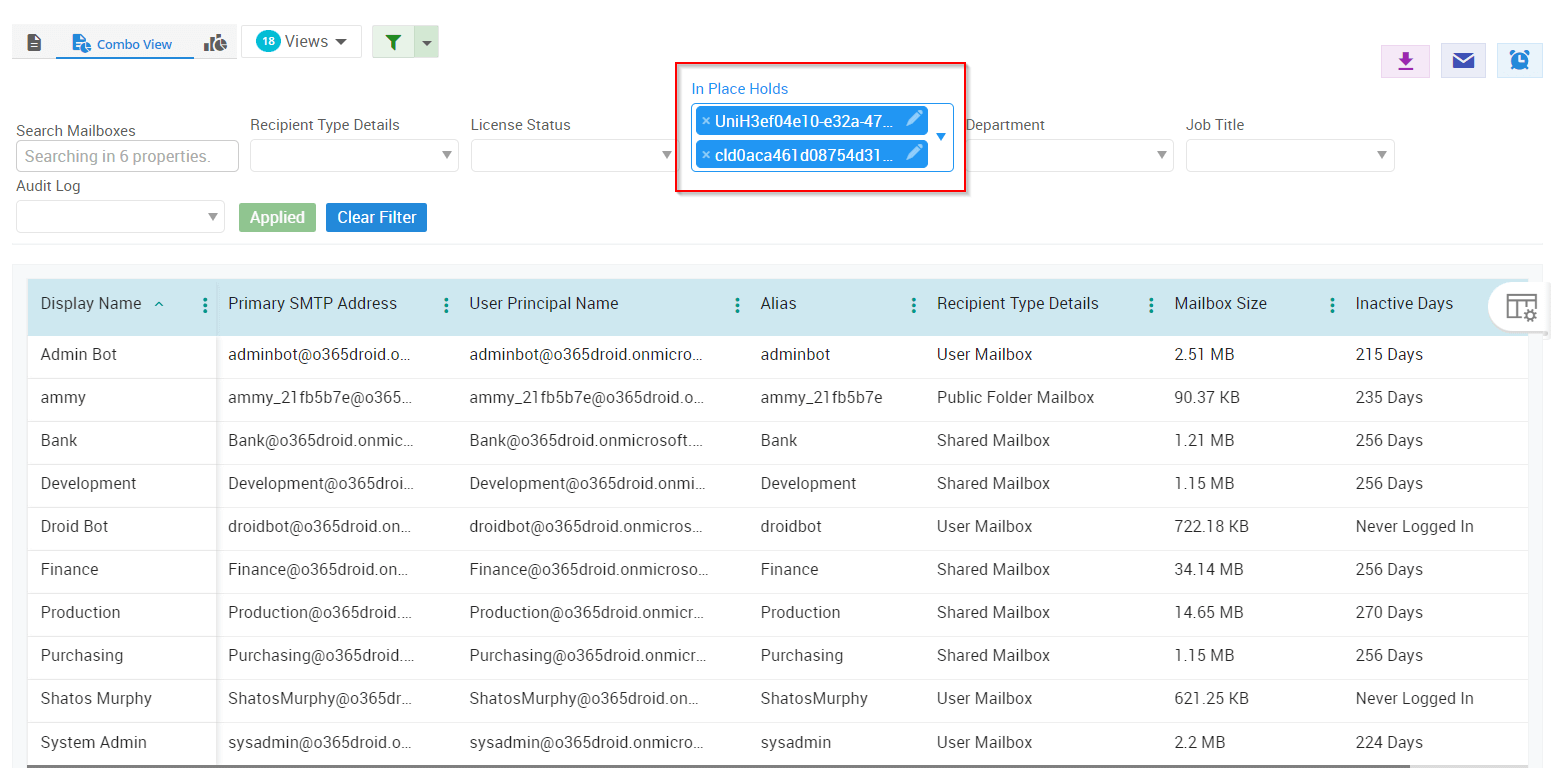How to Get Inactive Mailbox Report in Exchange Online
Not keeping tabs on Microsoft 365 inactive mailboxes can lead to severe security vulnerabilities, compliance gaps, and unnecessary licensing costs. However, no need to worry! We've got you covered with our practical solutions to find and manage inactive mailboxes in Exchange Online. Act now for a secure Exchange Online environment!